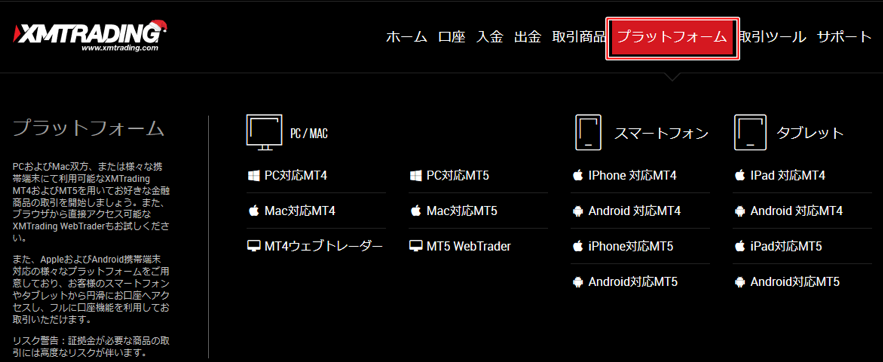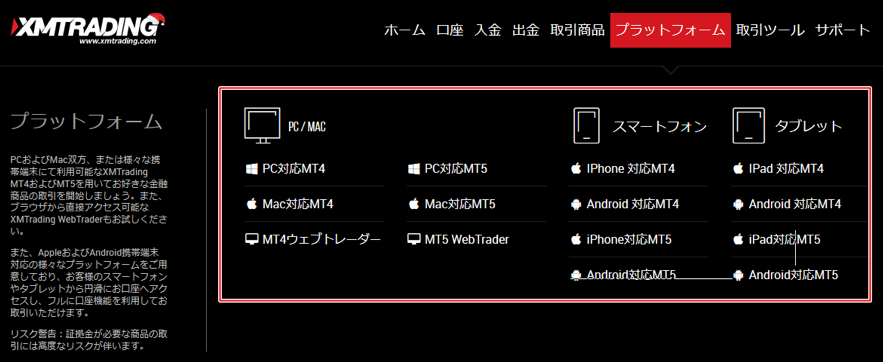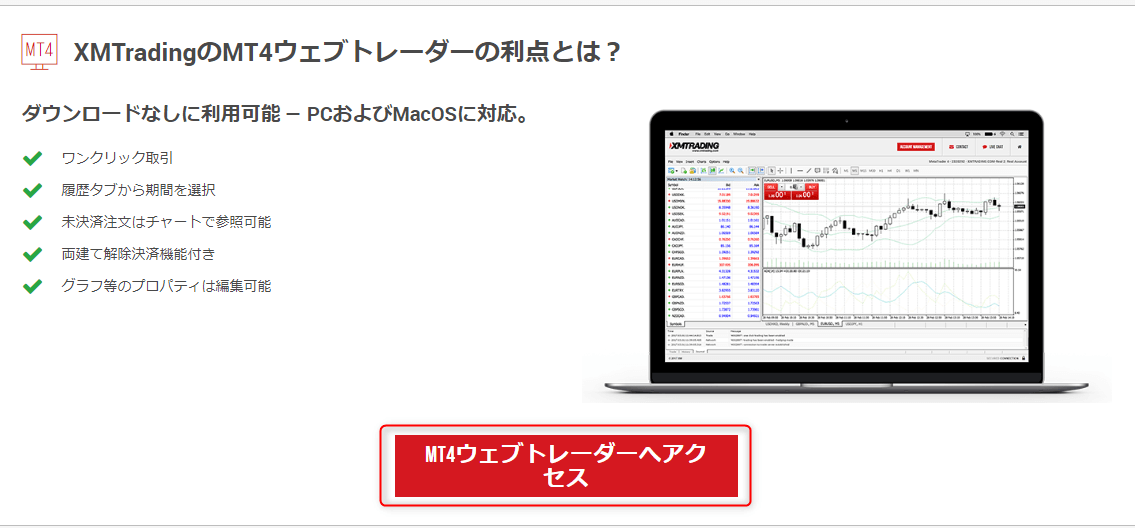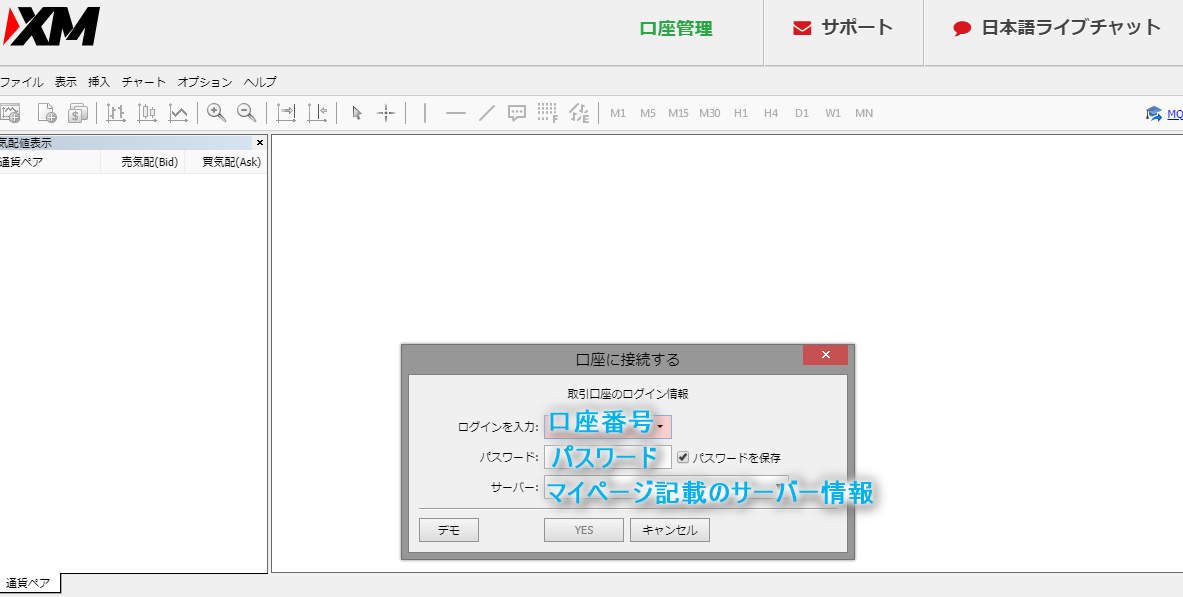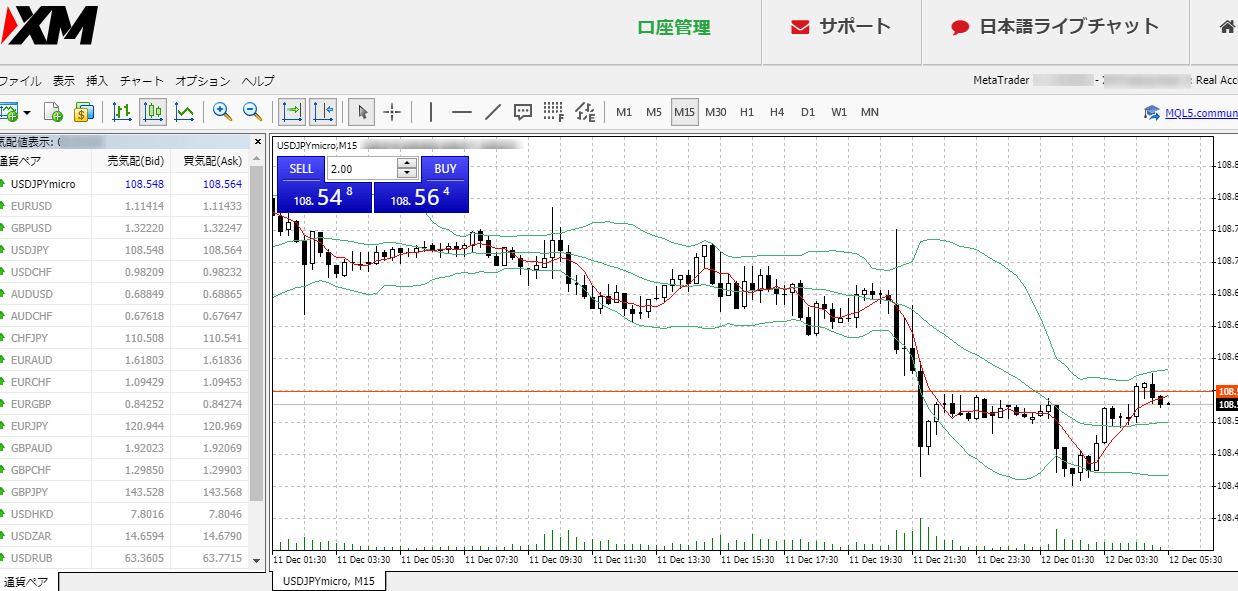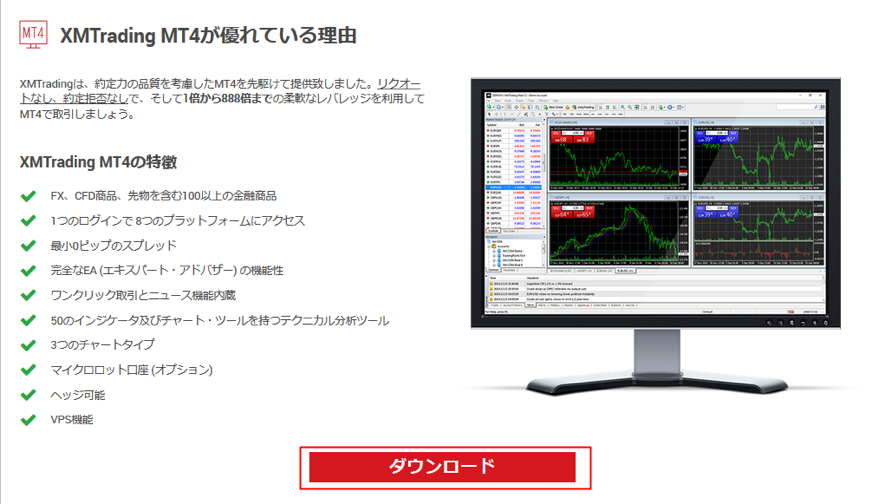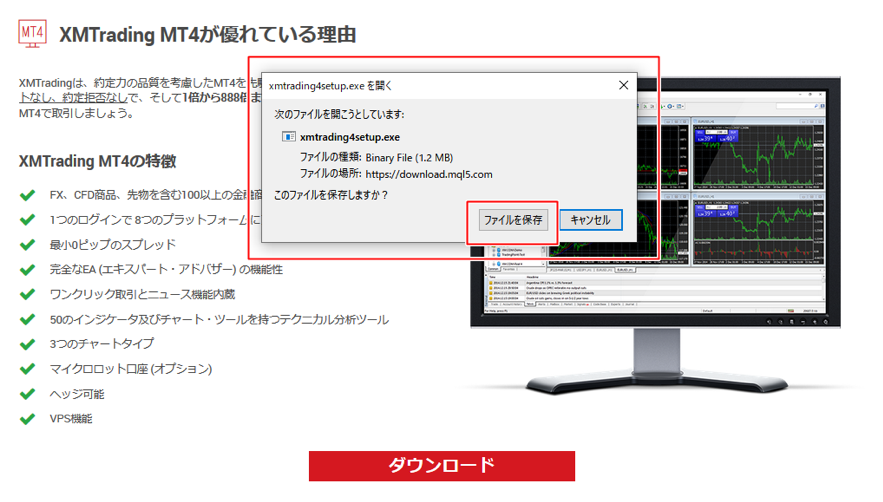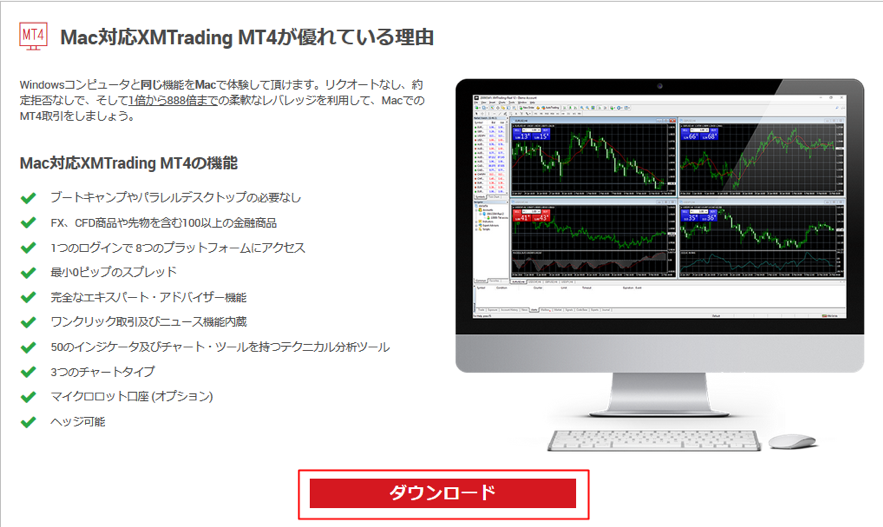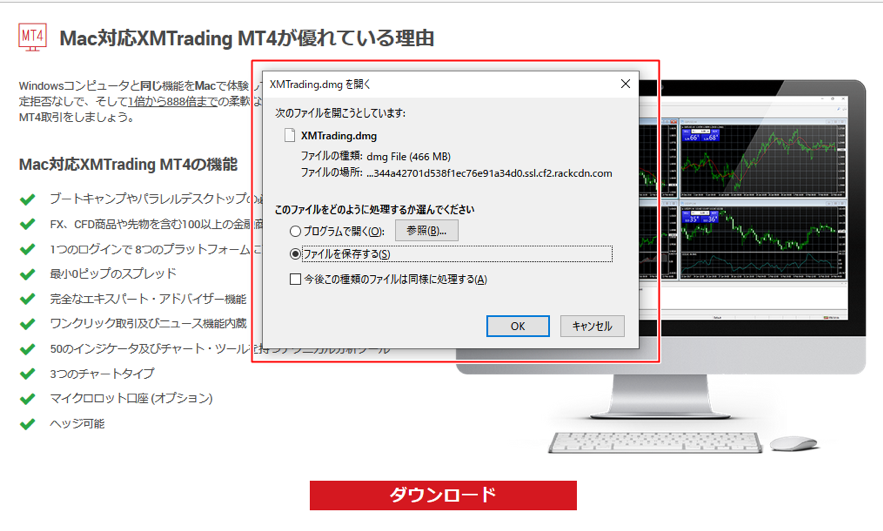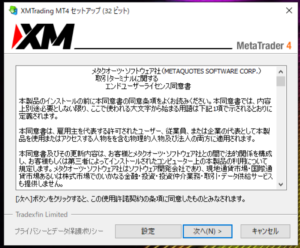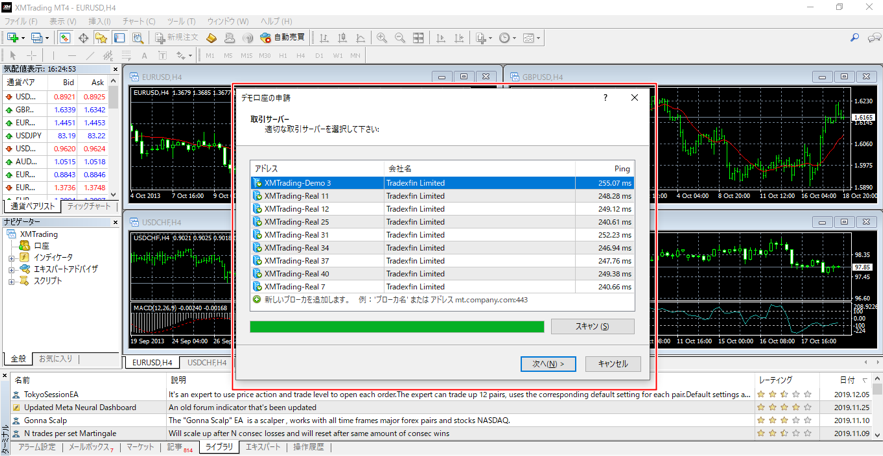海外FX業者のXM Trading(エックスエム)では、MT4やMT5というトレードソフトを使う事が可能だ。
国内FX業者は各社が開発したトレードソフトを使うことが多いが、XM Trading(エックスエム)はロシアのMetaQuotesSoftware社が開発したメタトレーダー(MT4/MT5)を使う。
このメタトレーダーは世界中のトレーダーが利用するくらい人気があり、メタトレーダーでないとトレードできないと考える人も多いくらいだ。
今回はXM Trading(エックスエム)でMT4/MT5のダウンロードの仕方からセットアップまで徹底的に解説していくので、興味のある方はぜひ最後までご覧になっていただきたい。
XMTradingのMT4/MT5のダウンロード手順
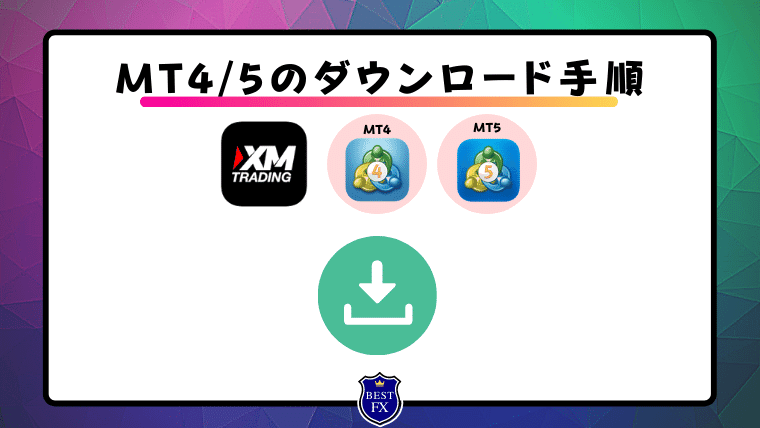
XM Trading(エックスエム)のMT4/MT5をダウンロードするためには、公式サイトにログインする必要がある。
ログインしたうえで、メニュー上の「プラットフォーム」をクリックする。
そのうえで【Windows版】【Mac版】【スマートフォン/タブレット】から自身に応じたメタトレーダーを選ぶようにしよう。
ここでは、各デバイスのダウンロードについて個別に紹介していく。
また、MT4ウェブトレーダーはウェブ上でMT4を用いてトレードできる。
ダウンロードせずに利用することができるため、とにかくすぐにトレードしたい場合はMT4ウェブトレーダーを利用してみてはいかがだろうか。
ウェブトレーダーへのアクセスは、たったの3ステップで完了するので、参考までに見ておこう。
【手順②】ログイン情報を入力
ウェブトレーダーの詳しい使い方は下記記事をご覧いただきたい。
【Windows版】XMのMT4/MT5のダウンロード

Windows版のXM Trading(エックスエム)のMT4/MT5をダウンロードする場合は、プラットフォームの「PC/MAC」の項目からPC対応MT4またはPC対応MT5をクリックする。
クリックすると以下の画像の画面に移動するので、ダウンロードをクリック※。
※ここでは例としてWindows版(PC対応)MT4の画面をキャプチャしたが、Windows版(PC対応)MT5でも説明文以外は同じ画面だ。
ダウンロードをクリックするとファイルの保存画面が立ち上がるのでクリック。
これで【Windows版】XM Trading(エックスエム)のMT4/MT5のダウンロードは完了する。
ダウンロードしたファイルはインストールすれば利用できるようになるので、さっそくインストールしてみよう。
\ MT4/5は世界で最も利用されているトレードシステム /
【Mac版】XMのMT4/MT5のダウンロード

Mac版のXM Trading(エックスエム)のMT4/MT5をダウンロードする場合は、プラットフォームの「PC/MAC」の項目からMac対応MT4またはMac対応MT5をクリックする。
クリックすると以下の画像の画面に移動するため、ダウンロードをクリックしよう※。
※例としてMac対応MT4の画面をキャプチャしたが、Mac対応MT5でも説明文以外は同じ画面になる。
ダウンロードをクリックすると以下の画面が立ち上がるので、対応するタブをクリックする。
Mac版のMT4/MT5をダウンロードする場合も基本的にPC対応版のMT4/MT5と同じ内容になっている。
\ Macでも問題なく利用できるMT4/5 /
【スマホアプリ版】XMのMT4/MT5のダウンロード

スマホアプリ版のMT4/MT5をダウンロードする場合は、スマートフォンまたはタブレットの項目から自身に応じたものを選ぶ。
注意点としては、iPhone対応とandroid対応のものがあり、前者はAppStoreから後者はグーグルプレイからダウンロードする。
すでにPC版やMac版のMT4/MT5をダウンロードしている場合でもスマホアプリ版をダウンロードしておくべきだろう。
というのも、FXは急な変動が起こることもあり、外出先でトレードできれば損益を確定できるが、自宅でしかトレードできなければ損益が確定できない。
利益であればまだ構わないが、損失の場合はすぐにでも決済したいところだ。
いつでもXM Trading(エックスエム)でトレードできるようにあらゆるデバイスにMT4/MT5のインストールをしておくことをおすすめする。
XM Trading(エックスエム)のスマホアプリについては、下記記事にて詳細に解説している。
XMのMT4/MT5のセットアップ(インストール)
.png)
XM Trading(エックスエム)のMT4/MT5をダウンロードすると、以下のような使用承諾契約に同意する旨の説明を記した画面が立ち上がる※。
※ここではPC版の画面をキャプチャしているが、他のデバイスでも大差ない。
使用承諾契約に同意できれば「次へ」をクリックするとインストールが始まる。
XMのMT4/MT5へのログイン方法
インストールが完了すると以下の画面が表示されるので、ひとまずキャンセルをクリック。
サーバー名がわからない場合は、マイページの「サーバー」の項目を確認しよう。
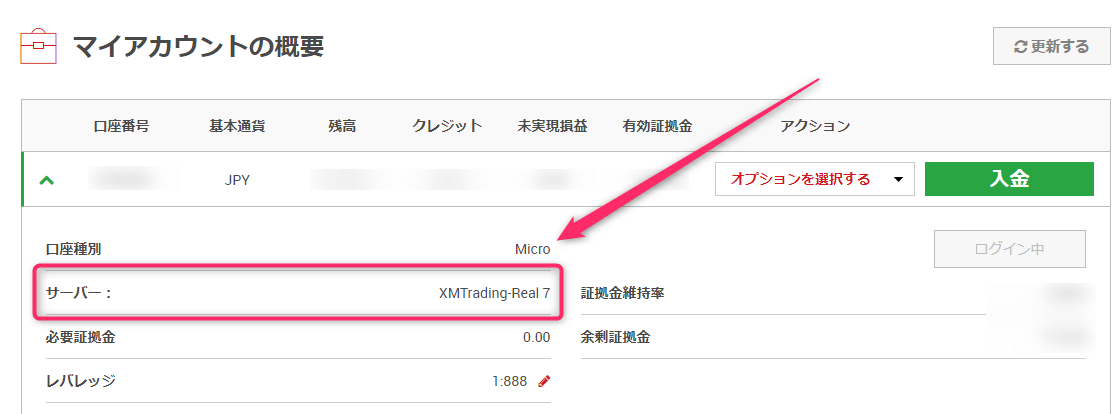
選択できると、ログイン画面が出てくるので、ID+パスワードを入力しよう。
この時、「ログイン情報を保存」にチェックしておくと、次回からのログインの手間が省けるのでおすすめだ。

ログインIDとパスワードそしてサーバーに間違いがなければ自身のトレード画面に変更されるため、チャートが動いているか確認する。
【XM】MT4/5|通貨ペアの設定方法

通貨の設定方法では、MT4/MT5の上メニューから「表示」を選んだうえで「通貨ペアリスト」をクリックする。
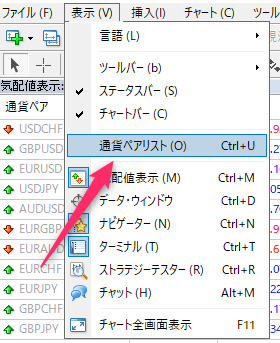
「Forex1」「Forex2」「SpotMetals」「Forex3」「CFDCash」「CFDFuture」といった項目から各通貨ペアや株式指数等が選べるので展開する。
ここにはXM Trading(エックスエム)でトレード可能なすべての通貨ペアが表示されるため、自身がトレードする予定の通貨ペアを表示して選ぶようにしよう。
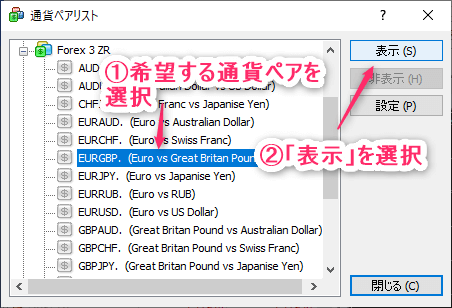
また、トレードしない通貨ペアでも相関関係による値動きの参考になることもあるので、メジャーな通貨ペアや株式指数は表示しておくとトレードを有利にできるはずだ。
マイクロ口座の通貨ペアを設定する方法
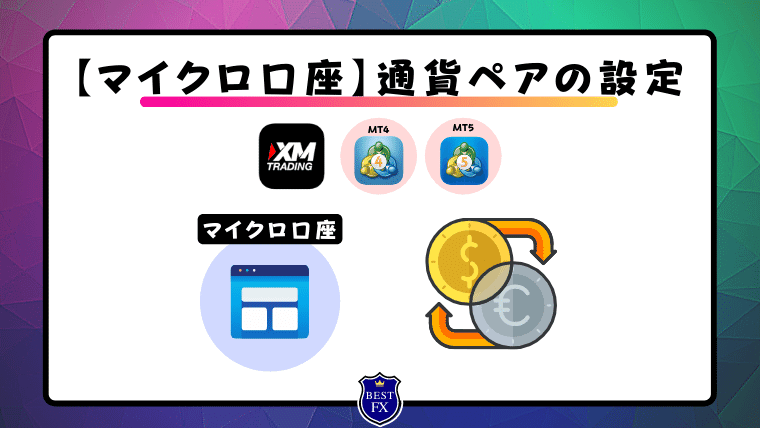
マイクロ口座の通貨を設定する場合は、「Forex1Mic」「Forex2Mic」といった「Mic」というマイクロ口座の略語で示された銘柄を選ぶ。
マイクロ口座でトレードできる銘柄は「micro」という表示になり、トレードする予定の通貨ペアを選択して表示させる。
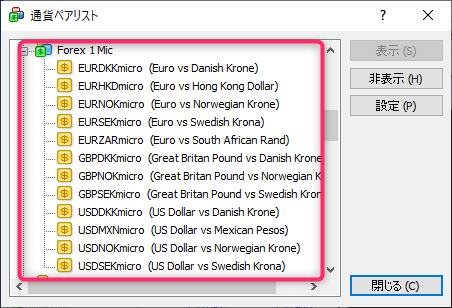
基本的にスタンダード口座もマイクロ口座も選び方は同じで、単純にmicroという文字が通貨ペアに付与されているかされていないかの差しかない。
スタンダード口座とマイクロ口座の見分け方にもなるので、microの有無で今現在ログインしているのはどちらか判断できるだろう。
スタンダード口座とマイクロ口座の違いについては、下記記事にて詳しく解説している。
ここまで完了すれば、トレードする準備は整ったも同然だ。
もし、ログインがうまくいかない場合は、下記で解説している原因があるかもしれない。
XMのMT4/MT5へログインできない6つの可能性
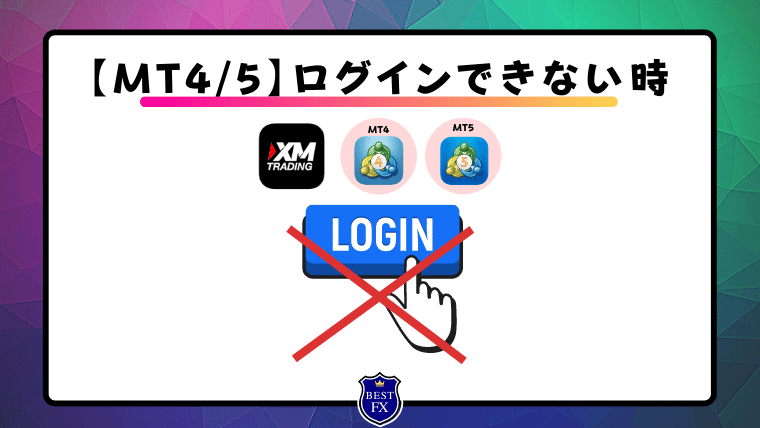
XM Trading(エックスエム)のMT4/MT5へログインできない場合は、以下の6つの可能性が考えられる。
・MT4/MT5口座へのログインが間違っている
・MT4またはMT5のログインIDでMT5またはMT4にログインしようとしている
・XM口座が有効化前の状態
・XM口座が凍結されてしまった状態
・MT4/MT5のバージョンが最新版ではない
・XMサーバーがメンテナンスまたは落ちている状態
上記のような状況のせいでXM Trading(エックスエム)にログインできない可能性がある。
たとえば、「MT4/MT5口座へのログインが間違っている」「MT4またはMT5のログインIDでMT5またはMT4にログインしようとしている」「XM口座が有効化前の状態」というのは、利用者の初歩的ミスだ。
こういったものはもう一度冷静になれば対処できるので、サポートに問い合わせる前に再確認してみよう。
一方、「XM口座が凍結されてしまった状態」は、なんらかの規約違反を行ってしまった可能性が高いだろう。
サポートに問い合わせできれば回答してくれるかもしれないが、凍結されてしまってはどの道トレードはできないので、復活することを祈るしかない。
最後に「MT4/MT5のバージョンが最新版ではない」場合はインストールが必要だ。
特に2015年11月26日以前にXMのMT4をダウンロードしたユーザーは、MT4を再度新規にインストールしなくては正常に動作しない。
「XMサーバーがメンテナンスまたは落ちている状態」は、時間が解決するのでそのまま待っていれば問題ない。
このようにXM Trading(エックスエム)のMT4/MT5にログインできないときは、基本的になんらかの原因が発生しているので、今一度この項目で紹介した6つの原因から検討してみて欲しい。
XMのMT4・MT5のログイン画面に自分のサーバー番号が出てこない場合の対策
MT4・MT5を使っていると、稀に画面に自分のサーバー番号が出てこないことがある。
そんな時には下記の手順で対処してほしい。
【STEP1】「ツール」の「オプション」をクリック
まずはMT4(MT5)上部から「ツール」→「オプション」をクリックする。
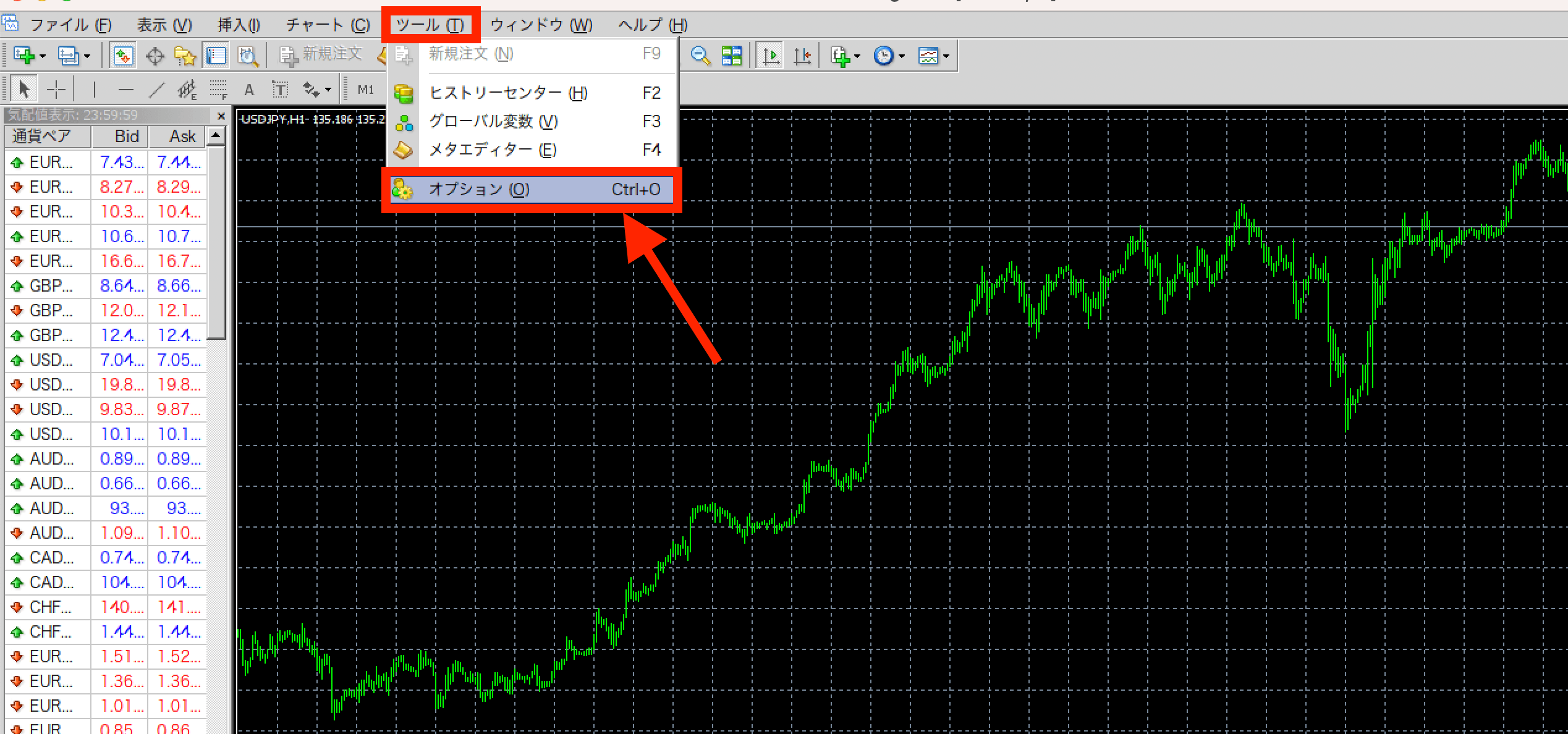
【STEP2】「サーバー」のタブでサーバー名を入力する
出てきたウィンドウの「サーバー」のタブを確認する。
タブの中にある「サーバー(S)」という項目に利用したいサーバー名を手動で入力する。
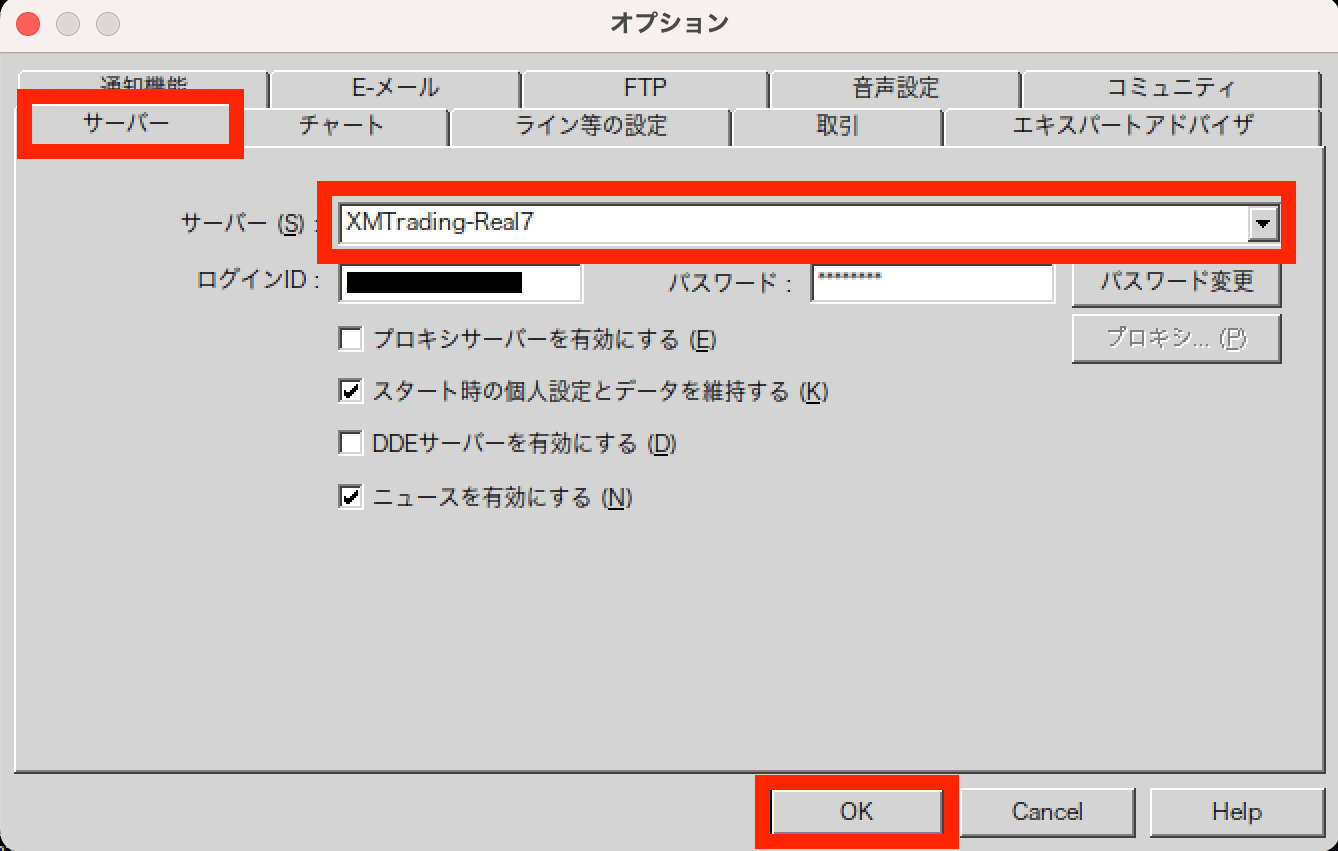
正しいサーバー名はXMのマイページにログインして、「口座情報」を開けば確認できる。
入力が完了したら「OK」をクリックする。
【STEP3】「デモ口座の申請」でスキャンをクリック
まずは「ファイル」→「デモ口座の申請」をクリックする。
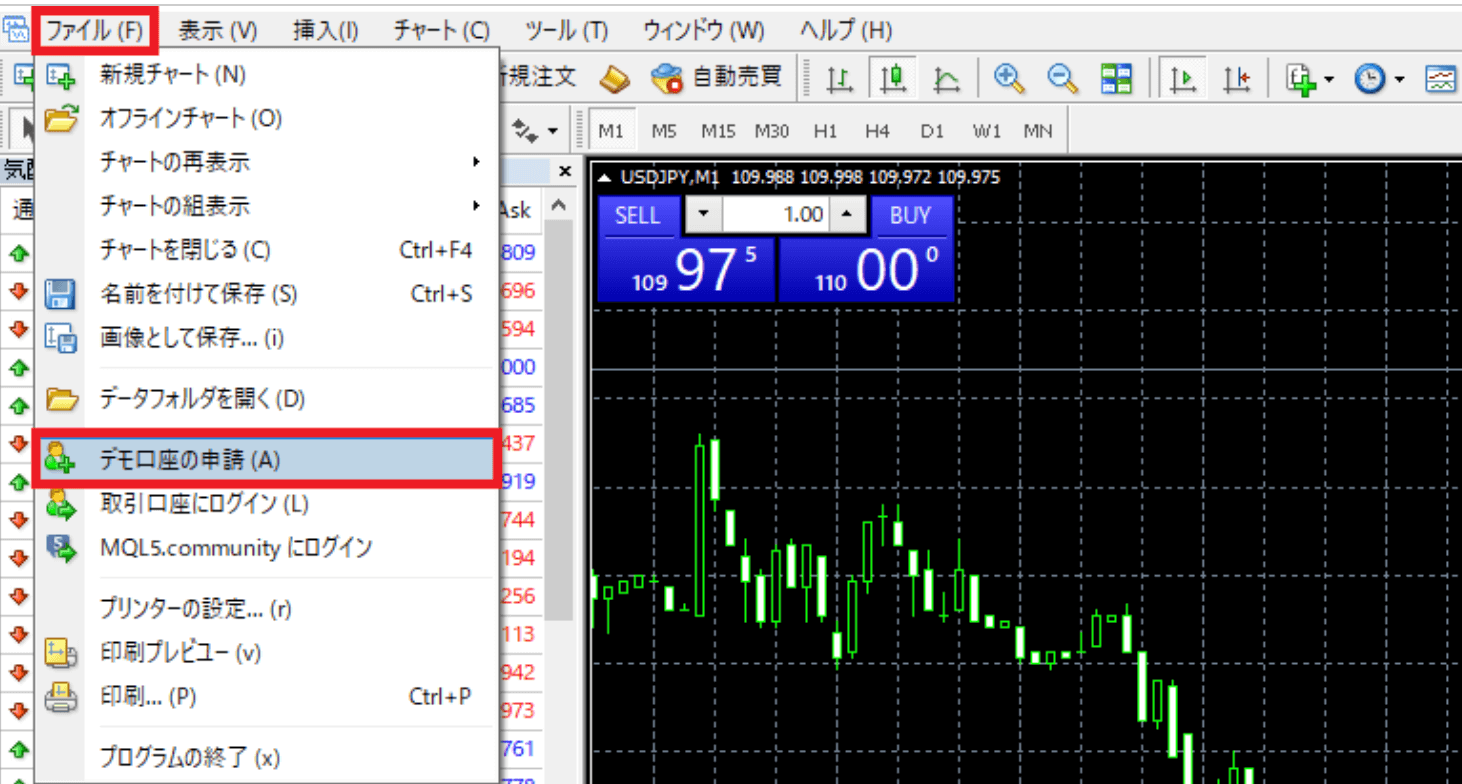
そして、出てきたウィンドウ内の「スキャン」をクリックしてサーバーのマークが赤色から緑色になれば完了だ。
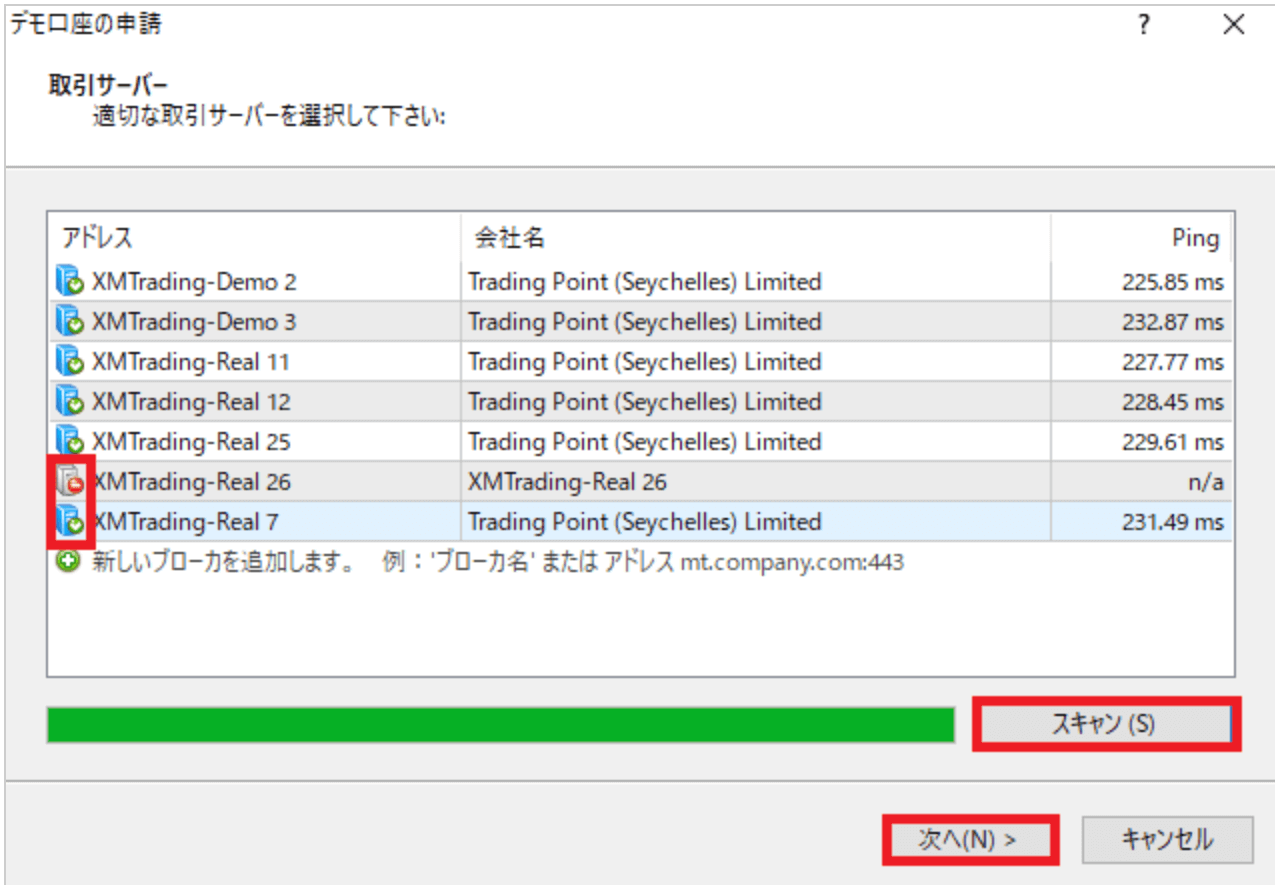
一度MT4・MT5を閉じて再アクセスすれば、追加したサーバーが選択できるようになっている。
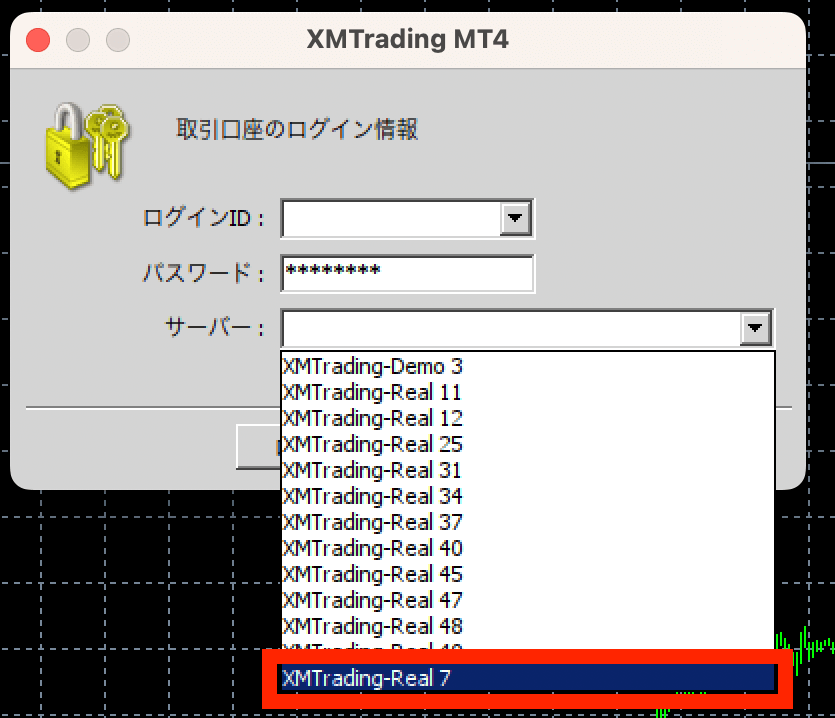
XMTradingのMT4/MT5についてよくあるQ&A
XMでMT4のダウンロードはどこからできますか?
XMでMT4のダウンロードは、XMの公式ウェブサイトの「取引プラットフォーム」セクションから可能です。
MT4/MT5は無料で使えますか?
はい、MT4/MT5はXMで無料で利用できます。
XMでiPhoneにMT4/MT5をインストールするには?
iPhoneにMT4/MT5をインストールするには、App Storeから「MetaTrader 4」または「MetaTrader 5」を検索し、ダウンロードしてください。
MT4とMT5のどちらが良いですか?
MT4とMT5の選択は個人の取引スタイルや必要機能に依存します。MT5はより多機能で新しいテクノロジーを提供しています。
スマホのMT4アプリだけでも取引できますか?
はい、スマホのMT4アプリだけでも取引が可能です。
MacBookでもMT4/MT5は利用できますか?
はい、MacBookでもMT4/MT5を利用できますが、専用のインストールプロセスが必要です。
XMのWindows版とMac版に違いはありますか?
基本的な機能は同じですが、インストールプロセスや一部の機能に違いがある場合があります。
MT4/MT5のデモ口座はありますか?
はい、XMではMT4/MT5のデモ口座を提供しています。
MT4/MT5で一括決済はできますか?
はい、MT4/MT5では一括決済が可能です。
まとめ
このページでは、XM Trading(エックスエム)のMT4/MT5のダウンロードからインストール、そして設定や問題が発生したときの対処法について解説してきた。
実際にしてみれば決して難しい内容ではなく、ほんの数十分程度の時間を確保すれば対応することができるはずだ。
メタトレーダーのMT4/MT5は最高のトレードツールと言っても過言ではないので、有効的に活用するようにしよう。
また、今回は海外FX業者のXM Trading(エックスエム)でのメタトレーダーについて紹介してきたが、他の海外FX業者でもメタトレーダーを使うことが多い。
とりあえずXM Trading(エックスエム)のメタトレーダーのダウンロードからインストールまでの手順を覚えておけば、他の海外FX業者を利用するときにも役立つだろう。