海外仮想通貨取引所CryptoGTはトレードの際にWEBとアプリの両方を提供しています。
WEBでトレードするのも悪くないですが、スマートフォンのホーム画面からワンタッチでトレードを始められるアプリのほうが使い勝手が良い場合もあるでしょう。
また、CryptoGTではスマートフォンのアプリでもiOS版とAndroid版があり、自身が利用する機種によってダウンロード方法やインストール方法、設定や操作も異なります。
今回はCryptoGTのスマホアプリのiOS版・Android版の両方について画像付きでわかりやすく解説していきます。
これからCryptoGTでスマホトレードを検討している方は必見の内容です。
・CryptoGTのスマホアプリ(MT5/iOS版・Android版)の概要
・CryptoGTのスマホアプリ(MT5/iOS版・Android版)ダウンロード方法
・CryptoGTのスマホアプリ(MT5/iOS版・Android版)インストール方法
・CryptoGTのスマホアプリ(MT5/iOS版・Android版)設定方法
・CryptoGTのスマホアプリ(MT5/iOS版・Android版)入金方法
・CryptoGTのスマホアプリ(MT5/iOS版・Android版)インジケーター等の設定方法
CryptoGTの基本スペック
まずはCryptoGTの基本スペックを表に示してみました。
| 拠点 | キプロス |
| 運営会社 | Hatilo LTD |
| 通貨ペア数 | 58種類以上 |
| 最大レバレッジ | 500倍 |
| 入金方法 | 仮想通貨のみ |
| 入手金手数料 | 無料 |
| 取引手数料 | 通貨ごとに異なるスプレッド |
| 取引プラットフォーム | MT5 |
| スマホアプリ | MT5(iOS/Android) |
| ボーナスの有無 | 口座開設初回入金ボーナス入金ボーナス不定期開催ボーナス |
| 両建ての可否 | 可能 |
| スキャルピング | 可能 |
| ロスカット比率 | 証拠金維持率100% |
| ゼロカット | 対応 |
| セキュリティ | 二段階認証他 |
| 出金拒否 | 利用規約違反以外なし |
| 対応言語 | 日本語/英語 |
| サポート | チャット/メール |
CryptoGTは海外仮想通貨取引所の中でもトップクラスのハイレバレッジトレードに対応し、安心のゼロカット対応なので最悪の場合でも借金になることはありません。
また、人気の取引プラットフォームMT5が使え、スマホアプリにも対応しているので自宅内外に関わらずトレードができます。
他にも入金ボーナスや58種類以上の仮想通貨取引ができる等、魅力がたくさんある海外仮想通貨取引所です。
CryptoGTのアプリは、iOS版とAndroid版の2種類あり
CryptoGTはiOS版とAndroid版の2種類のスマホアプリを使えます。
どちらもMT5のスマホアプリになり、使い勝手はとても優れています。
ここでは、以下の3点について詳しく説明していきます。
- CryptoGTが採用するMT5(MetaTrader5)の概要
- CryptoGTの公式アプリMT5 (MetaTrader5)のダウンロード方法
- MT5( MetaTrader5)の設定方法とは
CryptoGTが採用するMT5(MetaTrader5)の概要
MT5は、MetaTrader5の略称です。
以前のverはMT4(MetaTrader4)で世界中のトレーダーが愛用する取引プラットフォームでした。そのMT4をさらに改良した取引プラットフォームがMT5で、今後取引プラットフォームのシェアを広めていくことが予想されています。
MT5はFXや先物あるいは株式取引といった多くの金融商品のトレードに使われ、現在は仮想通貨のトレードでも多用されています。
取引プラットフォームとしてMT5が人気を誇る理由は、以下の6点を挙げられます。
✔ シンプルで見やすい画面構成
✔ 複数のテクニカル指標を使える
✔ 複数の注文方法がある
✔ ワンタップで注文や決済ができる
✔ ポジション管理がしやすい
✔ 動作が軽く低性能スマホやデータ制限中でも使いやすい
他にもMT5は優れた機能があり、たくさんのトレーダーに選ばれている理由がわかります。
また、世界中のトレーダーが使っていることから、機能面でなにかしら疑問点があっても調べればすぐに解決する場合も多々あります。
以上の理由からCryptoGTのスマホアプリ(MT5)は使いやすい取引プラットフォームなので利用するスマホにインストールしておくと便利です。
CryptoGTの公式アプリMT5 (MetaTrader5)のダウンロード方法
CryptoGTの公式アプリMT5 (MetaTrader5)は、iOSとAndroidではダウンロード先が異なります。
iOS版はAppStoreでダウンロードできます。(ダウンロードはこちら)
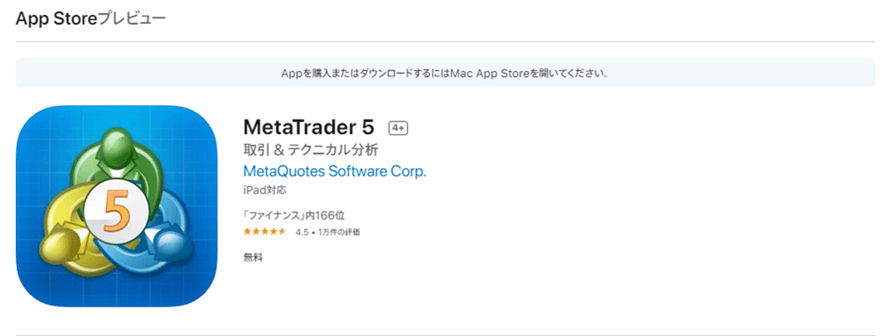
Android版はGooglePlayからダウンロードできます。 (ダウンロードはこちら)
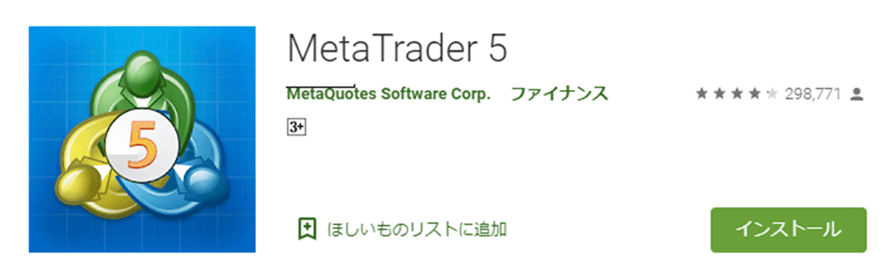
ダウンロードするときは接続しやすいネット環境で行うとスムーズに完了します。Wi-fiを利用するのもひとつの方法です。
また、滅多にないことですが、偽物のアプリを間違ってダウンロードしてしまうケースがあります。大半は怪しいサイトを経由してダウンロードしているため、MT5をダウンロードするときはかならず公式のAppStoreやGooglePlayを経由するようにしましょう。
CryptoGTのMT5 (MetaTrader5)のインストール方法を画像で解説
CryptoGTのMT5のインストール方法は、AppStoreまたはGooglePlayにて可能です。
①AppStoreまたはGooglePlayで検索してMT5を探します。
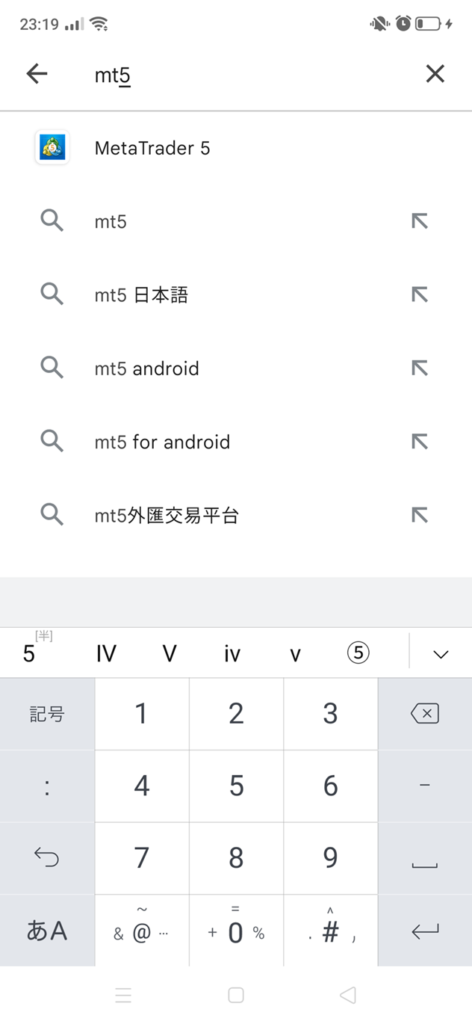
②インストールをタップします(画像ではすでにインストールされているので「開くになっていますが、この部分がインストールと表記されています」)。
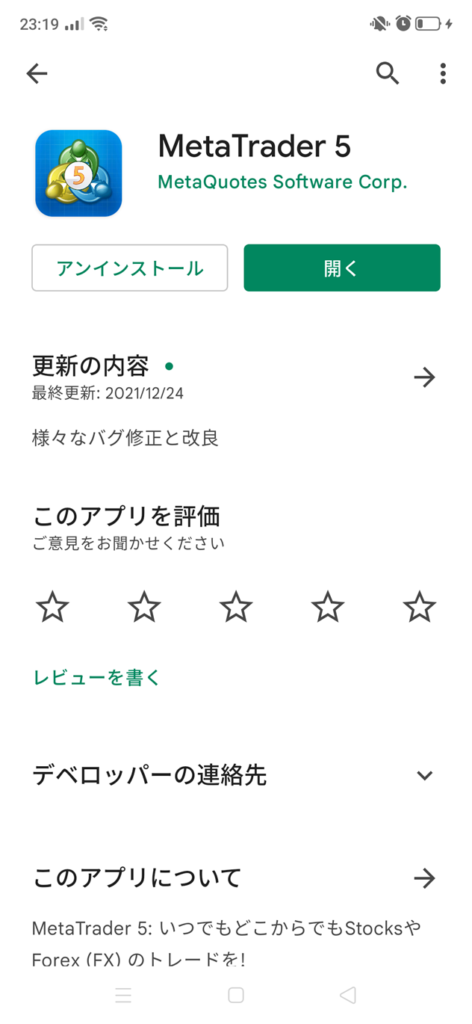
③インストールが完了するとスマホのホーム画面にアイコンが追加されます。
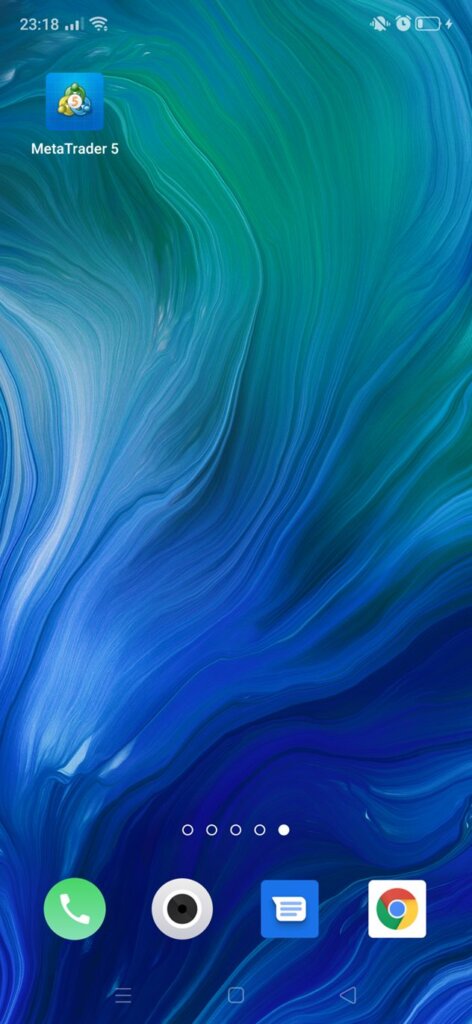
以上の3つの手順でCryptoGTのMT5のインストールは終了です。
MT5( MetaTrader5)の設定方法とは
MT5の設定はiOS版もAndroid版も仕様は同じです。
CryptoGTアプリログイン設定(android)
①MT5画面右上の+マークをタップします。
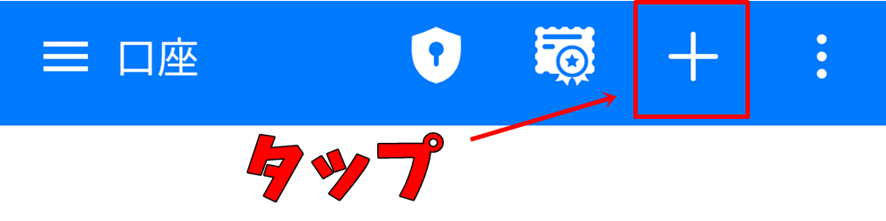
②検索画面に「HatioLtd」と入力します。
③ログイン・パスワードを入力、サーバは「HatioLtd-Live」を選びます。
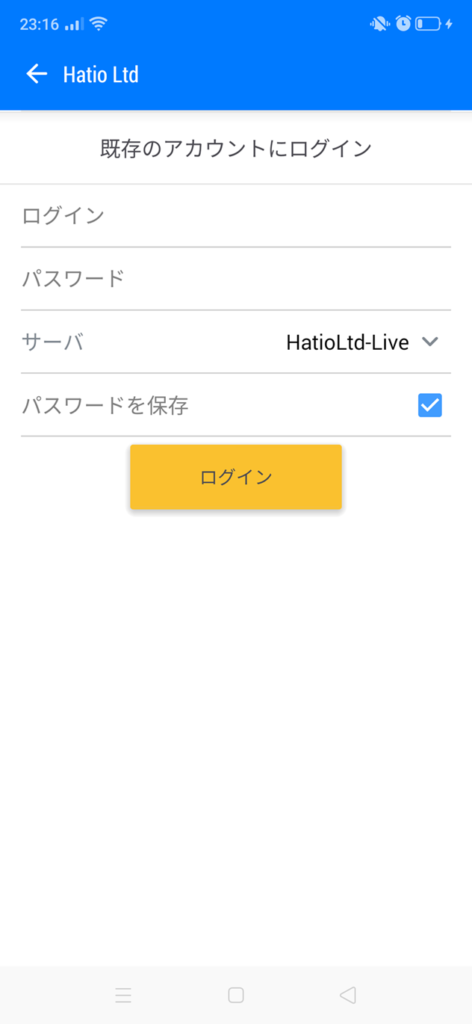
④自身の名前が表示されていればログインが完了しています。
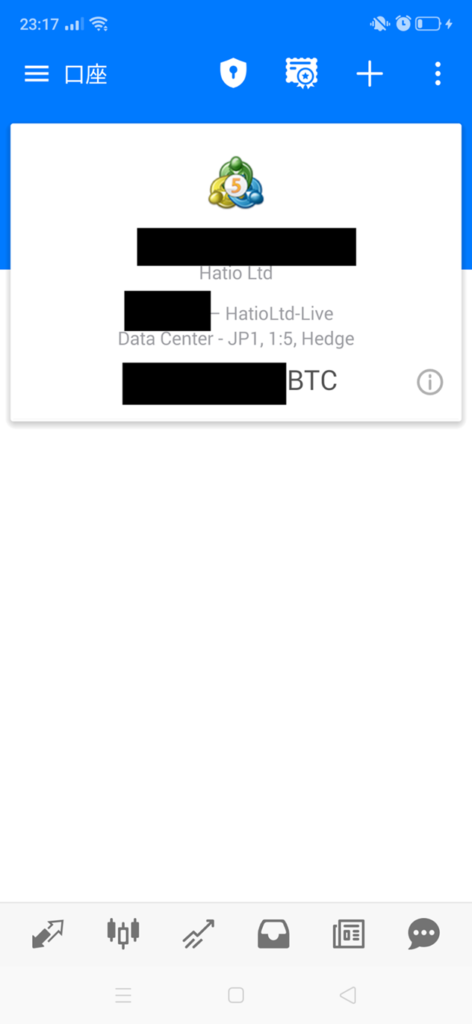
⑤ログインが完了すれば複数の仮想通貨が表示された画面やチャートを確認できます。
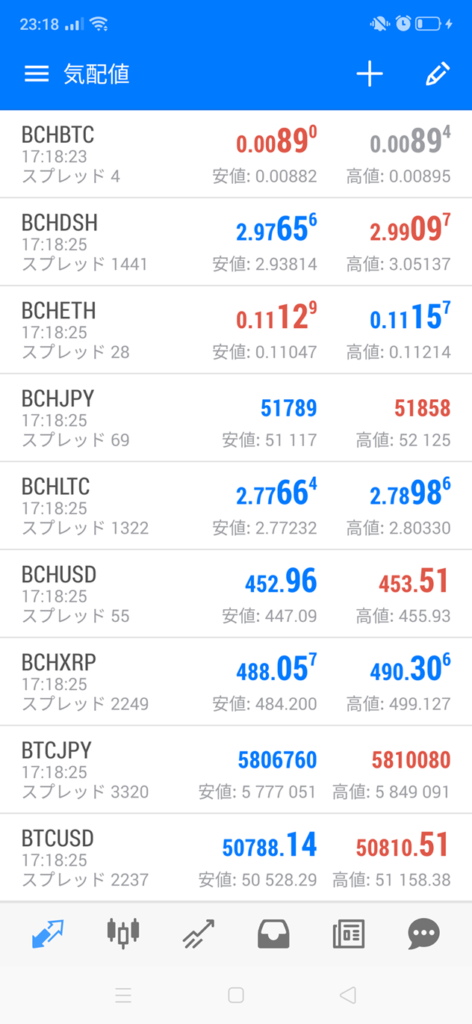
また、ログインIDやパスワードはCryptoGTのマイページで確認できます。
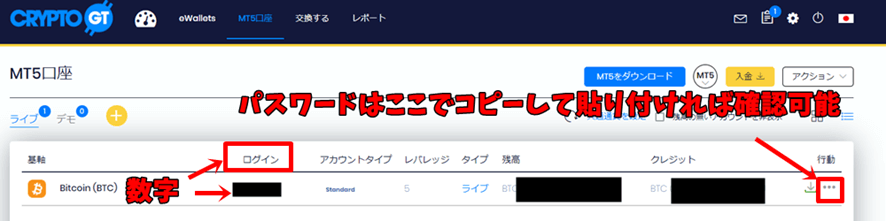
上記の手順に沿って進めていけばCryptoGTのログインは簡単に完了します。
CryptoGTアプリログイン設定(ios)
①ダウンロードしたMT5アプリを開き、デモ口座を開くというポップアップが表示されるので「取消」をタップ
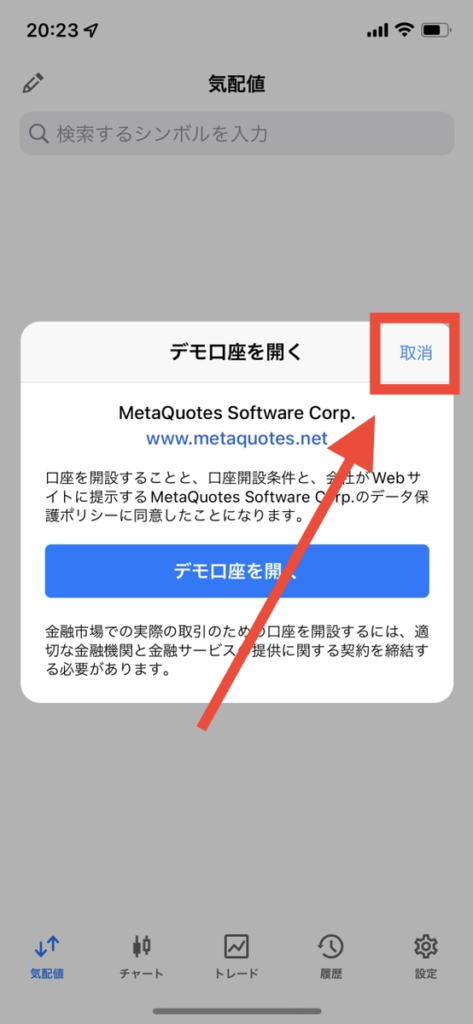
②検索画面に「Hatio」と入力し、候補として出てくる「HatioLtd」をタップします。
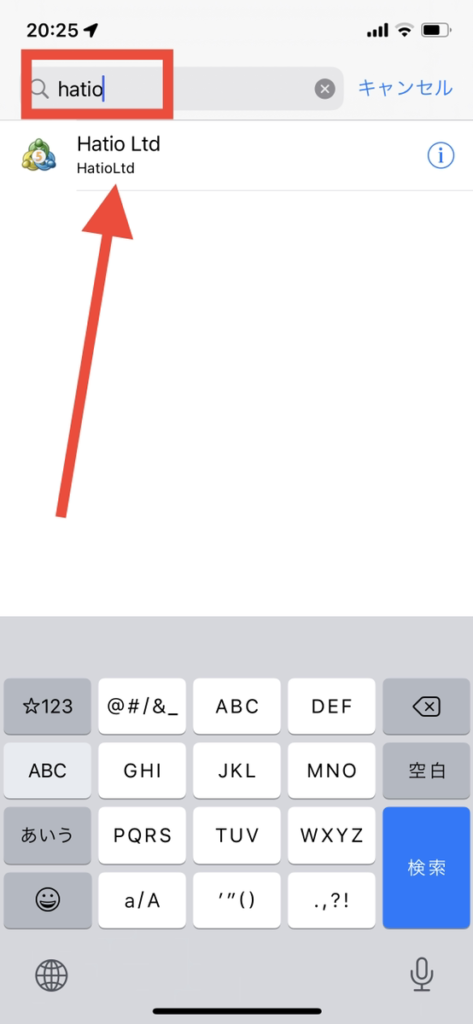
③サーバーを選択できるので、デモ口座を開設しているのであれば[Demo]、トレード口座を開設しているのであれば[live]をタップ
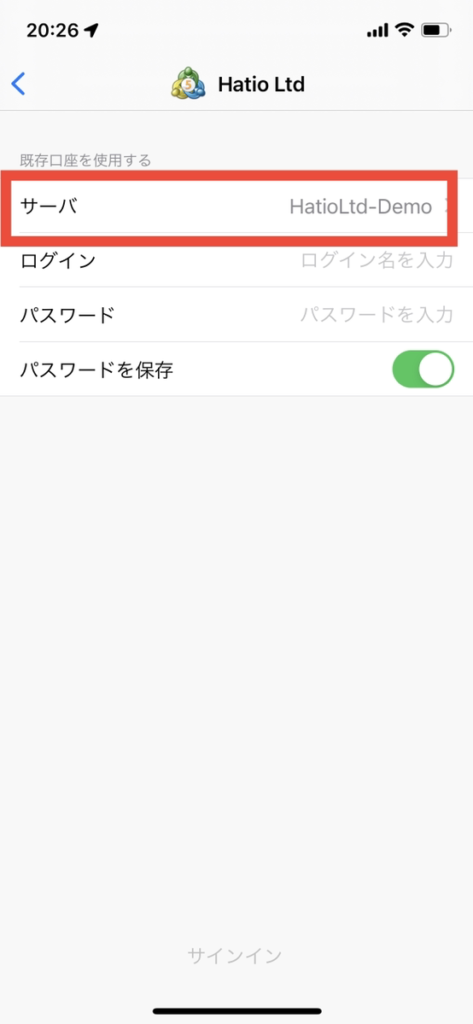
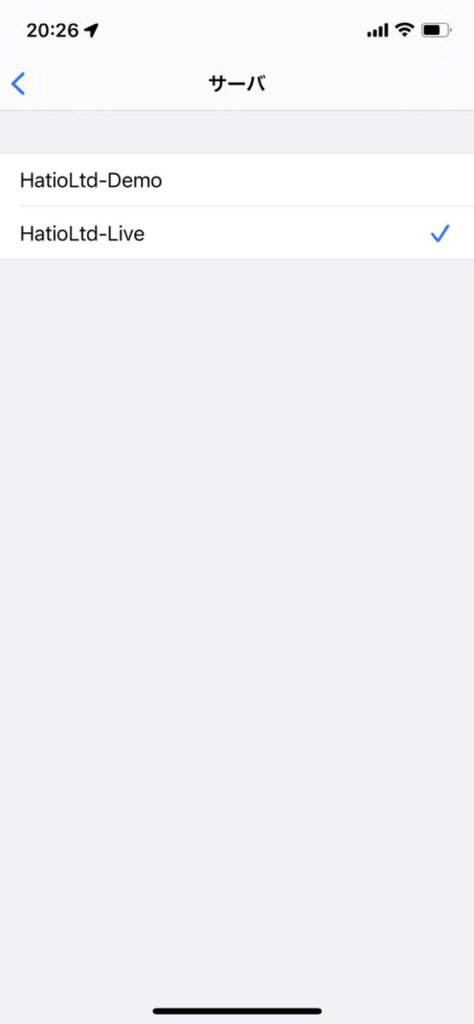
④ログイン情報がもしわからない場合は、CryptoGTの口座開設完了後に受信しているメールを確認してみましょう。
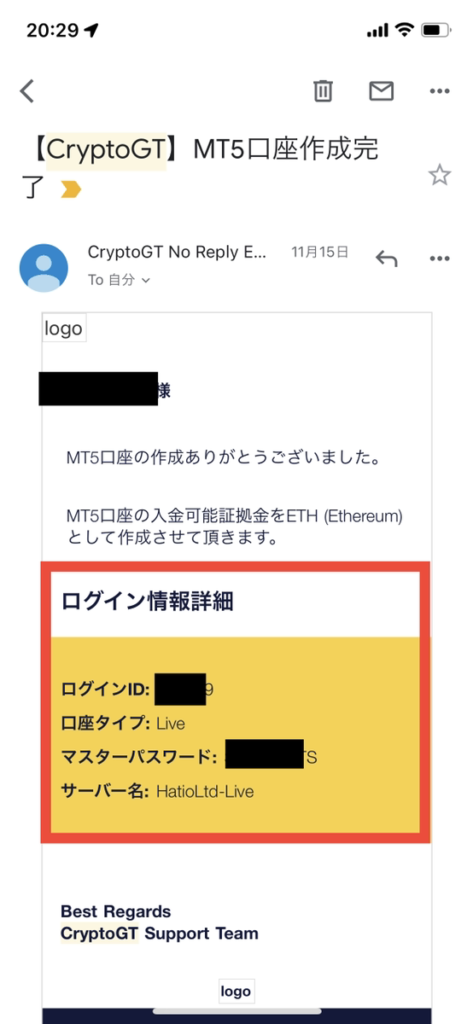
⑤ログイン情報を入力し、サインインをタップ
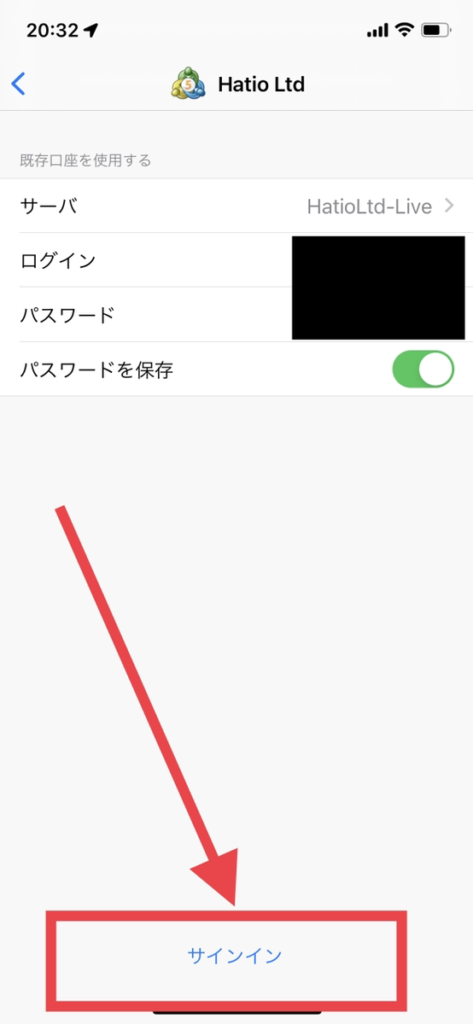
正しくログインできているかは、右下の「設定」をタップし、画面上部のアカウント情報に間違いがなければOKです。
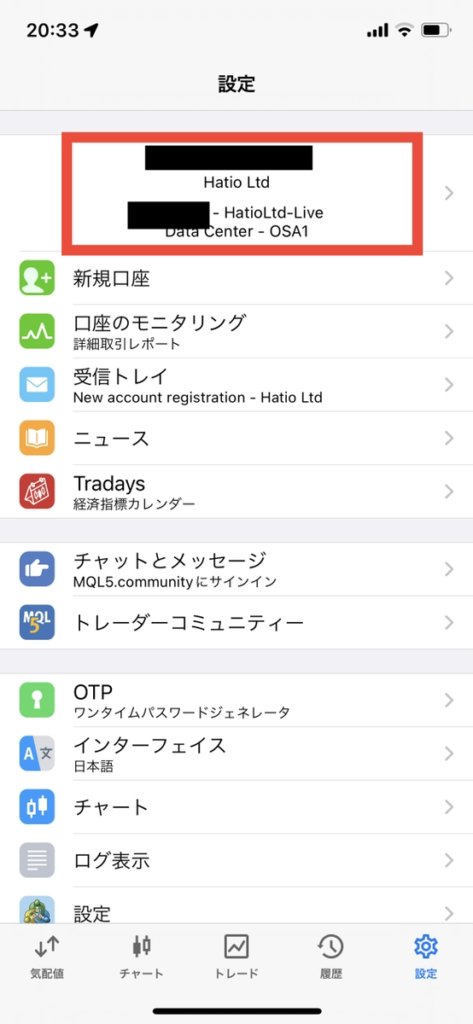
MT5アプリの各種設定方法を画像付きで解説
ここからはMT5(MetaTrader5)のアプリの各種設定方法を解説します。
具体的には、以下の設定について詳しく解説していきます。
- MetaTrader5 iOS版/ Android版をアプリでトレードする方法
- MetaTrader5 iOS版/ Android版をアプリにワンクリック注文を設定する方法
- MetaTrader5 iOS版/ Android版をアプリにチャートを表示する方法
- MetaTrader5 iOS版/ Android版をアプリにインジケーターを表示する方法
- MetaTrader5 iOS版/ Android版をアプリに通貨ペアを追加・削除する方法
- MetaTrader5 iOS版/ Android版をアプリでポジションを決済する方法
まずは「ios版のアプリ」でトレードする方法から説明していきます。
MetaTrader5 iOS版アプリでトレードする方法
①気配値画面から取引したい銘柄を選択し「トレード」をタップ
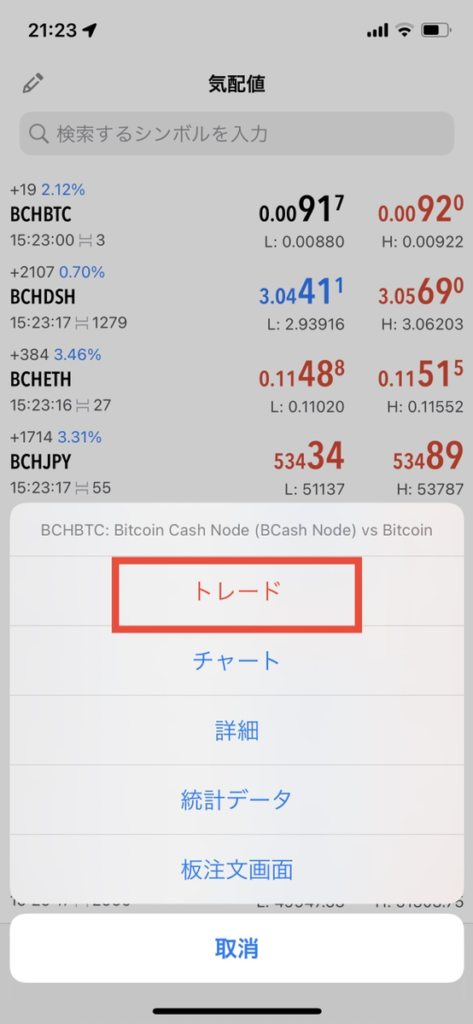
②デフォルトの数量が0.5になっているので、微調整で数量を増減させます。
また取引形式のデフォルトとして成行注文となっているので、その他を希望する場合は希望項目をタップします。
Buy Limit・・・指値買い
Sell Limit・・・指値売り
Buy Stop・・・逆指値買い
Sell Stop・・・逆指値売り
Buy Stop Limit・・・ストップリミット注文(買)
Sell Stop Limit・・・ストップリミット注文(売)
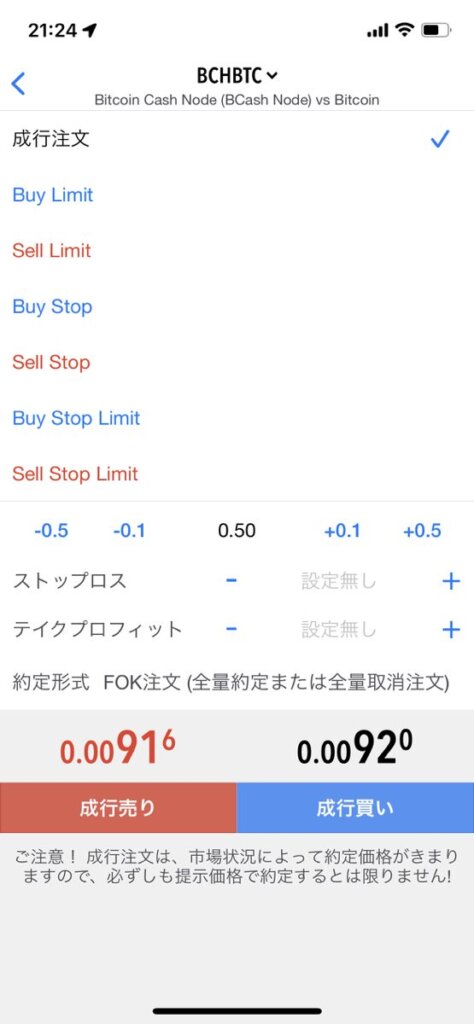
注文形式・数量を確定させ、注文すればトレード開始となります。
MetaTrader5 iOS版アプリにワンクリック注文を設定する方法
①チャート画面を開きます。
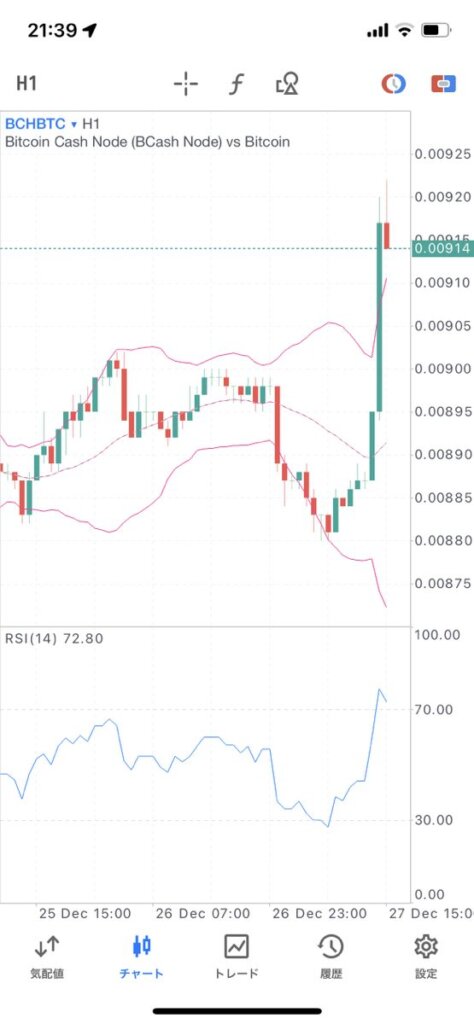
②右上の青枠マークをタップすると、画面上部に売買注文ボタンが表示されるので、ロットを変更し「買」「売」ボタンをタップでワンクリックトレードが可能となります。
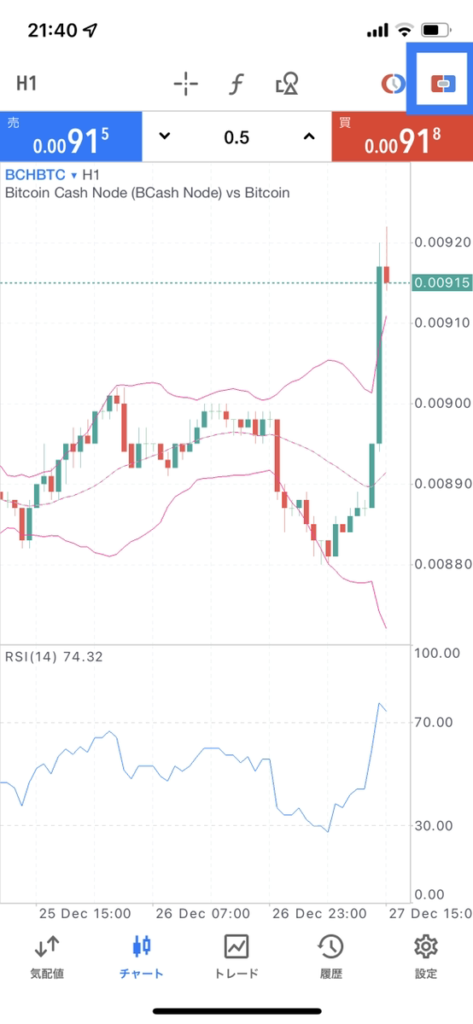
MetaTrader5 iOS版アプリにチャートを表示する方法
チャートを表示する方法は下記の2パターンあります。
①アプリ下部の「チャート」をタップし、画面左上の銘柄を変更
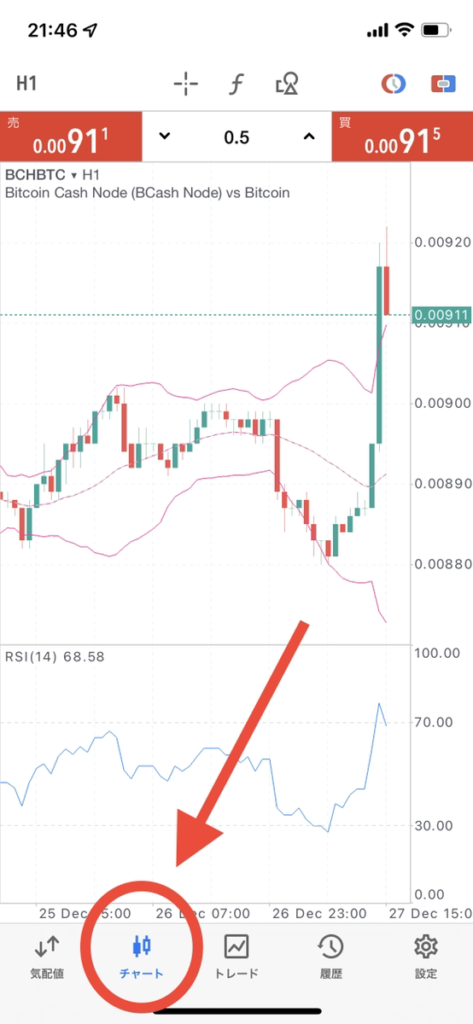
②気配値から銘柄を選択し「チャート」をタップ
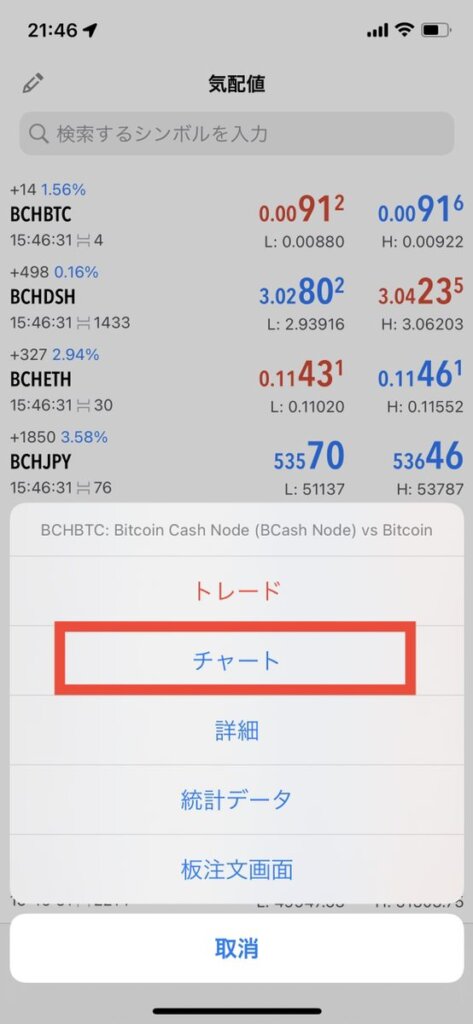
MetaTrader5 iOS版をアプリにインジケーターを表示・削除する方法
①画面下部の「チャート」をタップ
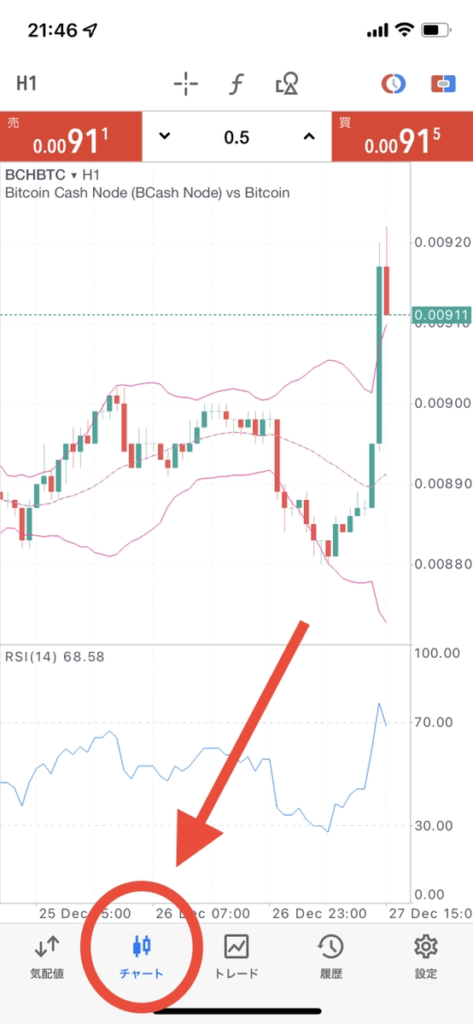
②画面上部「f」をタップ
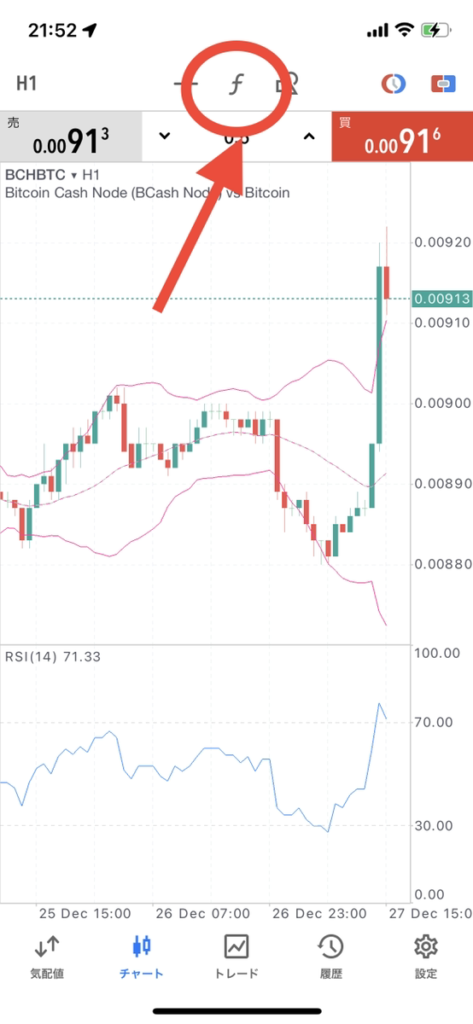
③今回は[平均方向性指数]を追加する事例として「Average Directional Movement Index」を選択します。
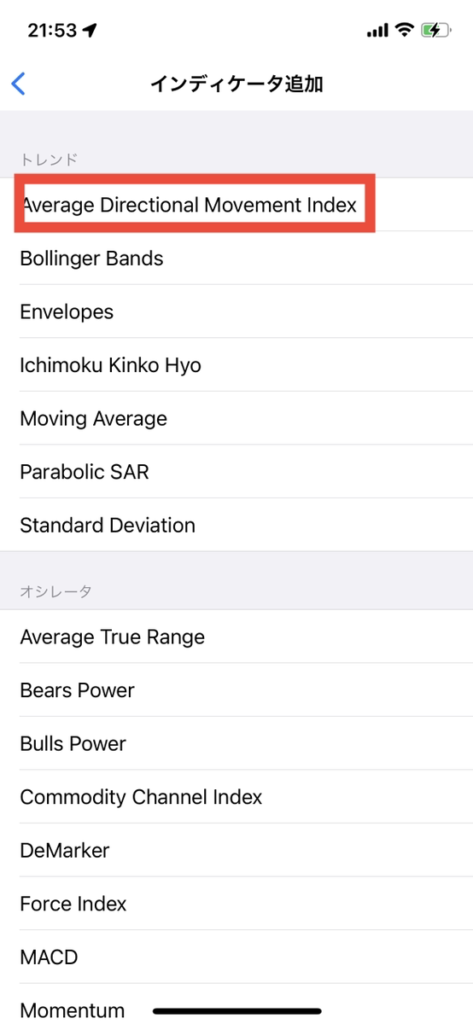
④期間はデフォルトの14のまま右上の完了をタップ
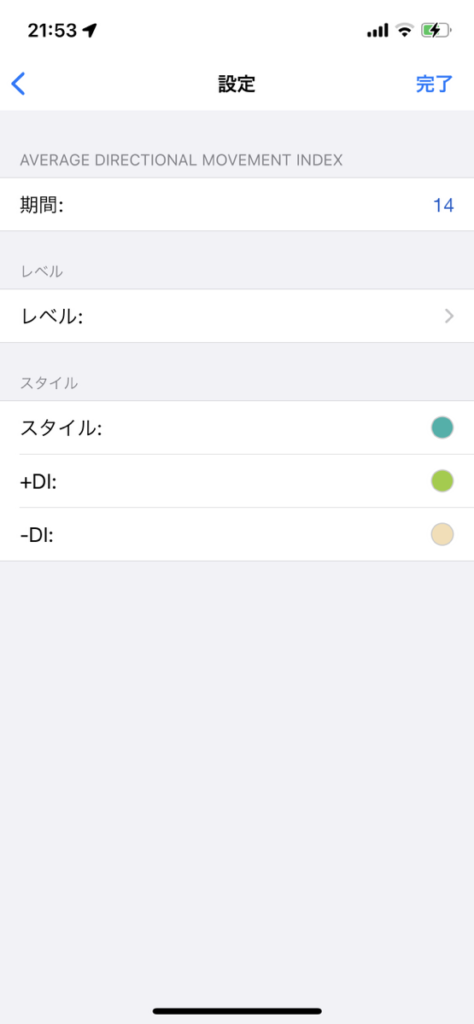
⑤設定が完了するとチャート画面赤枠内に、[平均方向性指数]が追加されました。
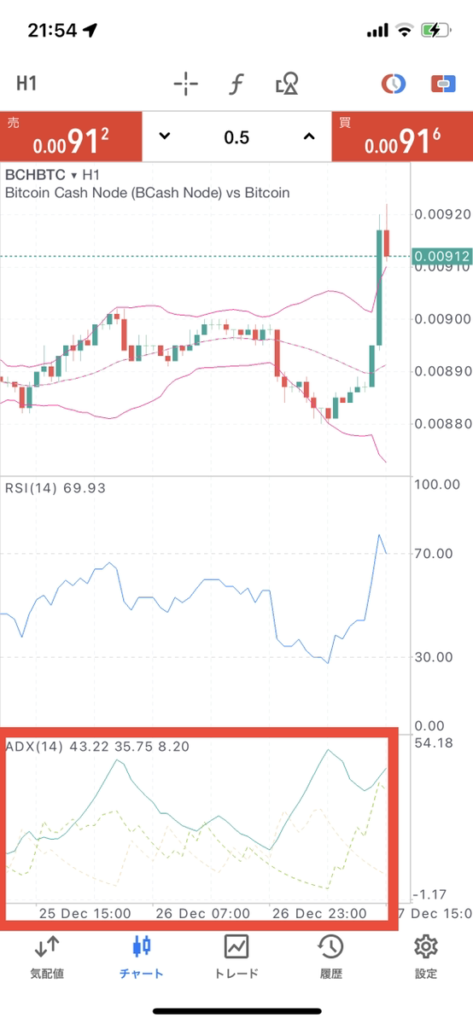
⑥設定したいインジケーターを削除するには以下の流れで行えます。
設定されているインジケーター画面の右上の編集をタップ
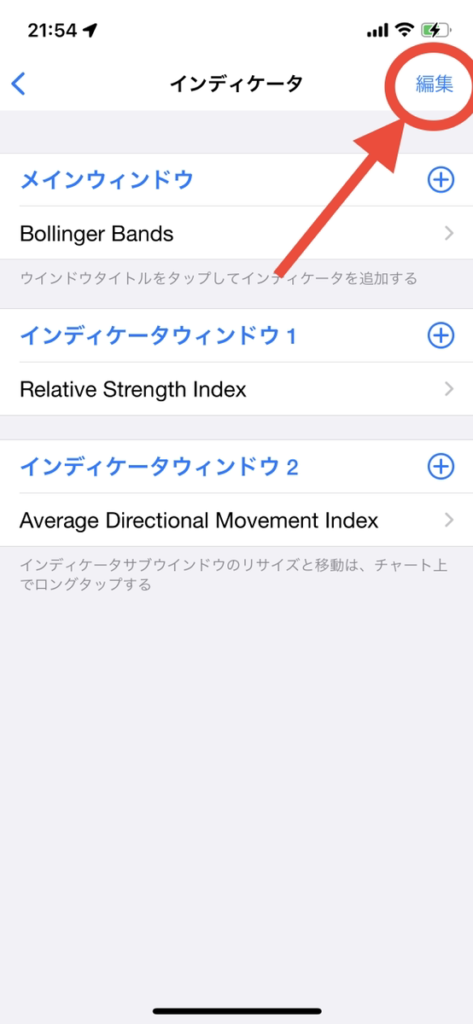
⑦削除したいインジケーターをタップ
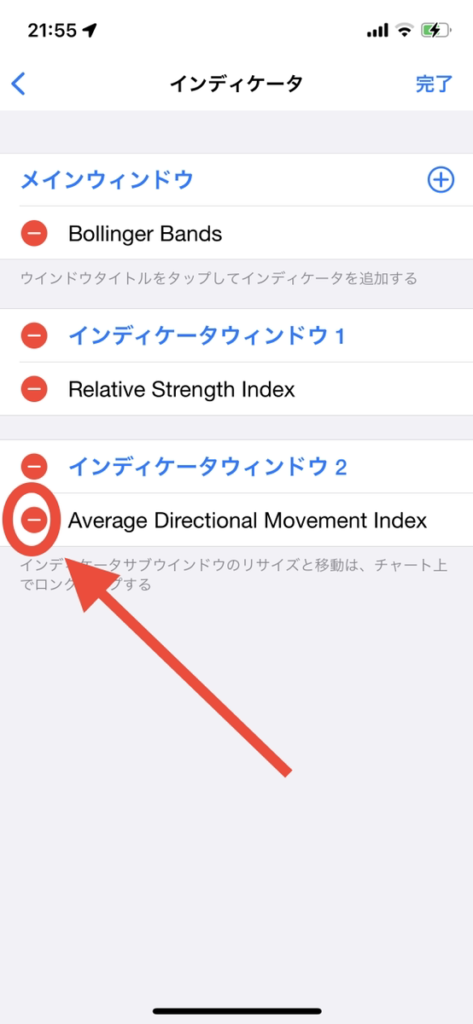
⑧「削除」をタップ。
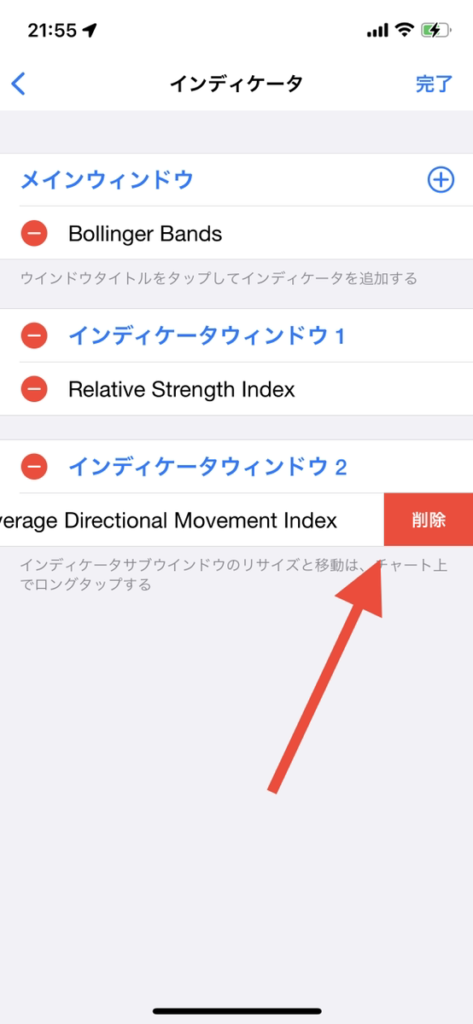
これでチャート画面に表示されていたインジケーターが削除されます。
MetaTrader5 iOS版をアプリに通貨ペアを追加・削除する方法
今回は事例として「BNBJPY」の通過ペアを追加する操作手順をご紹介します。
その他の通貨ペアであっても同様の手順で追加できますので試してみてください。
①気配値画面の検索バーをタップ
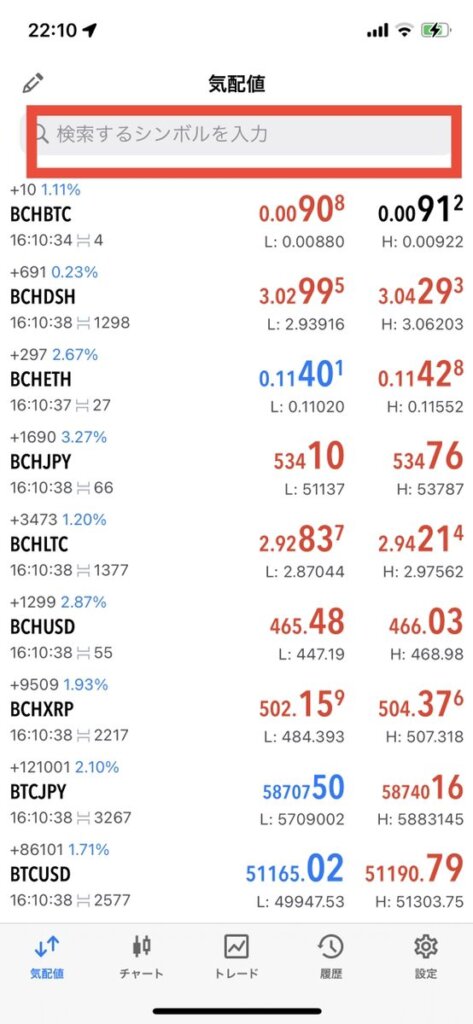
②「Cryptocurrencies」をタップ
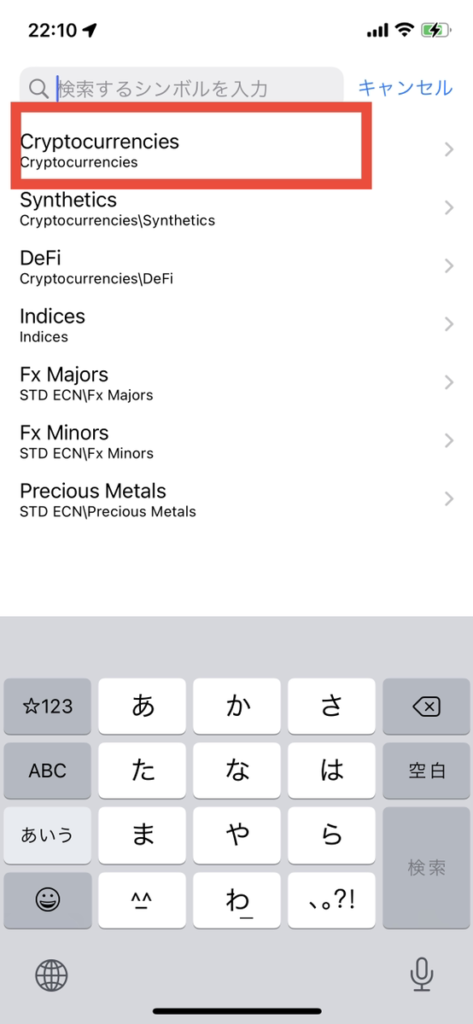
③下にスクロールすると「BNBJPY」が見るかるので「+」をタップ
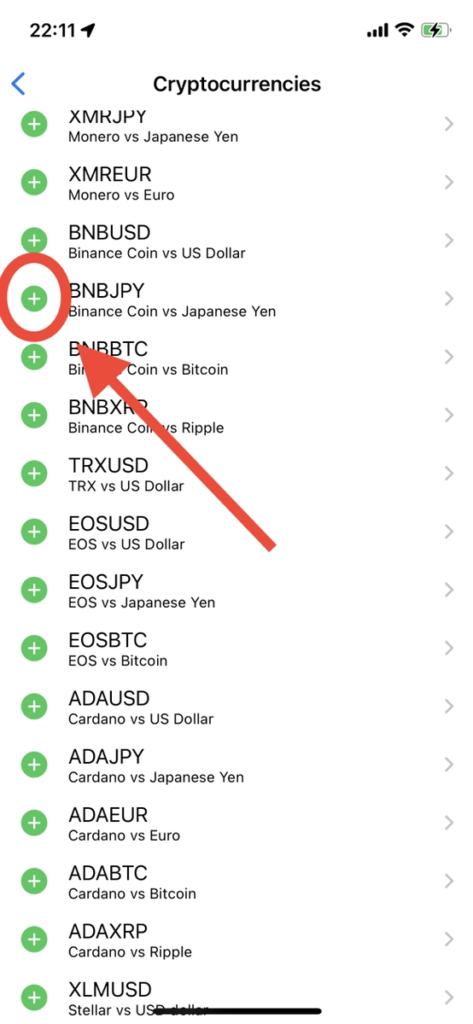
④気配値画面で表示されていることが確認できれば完了
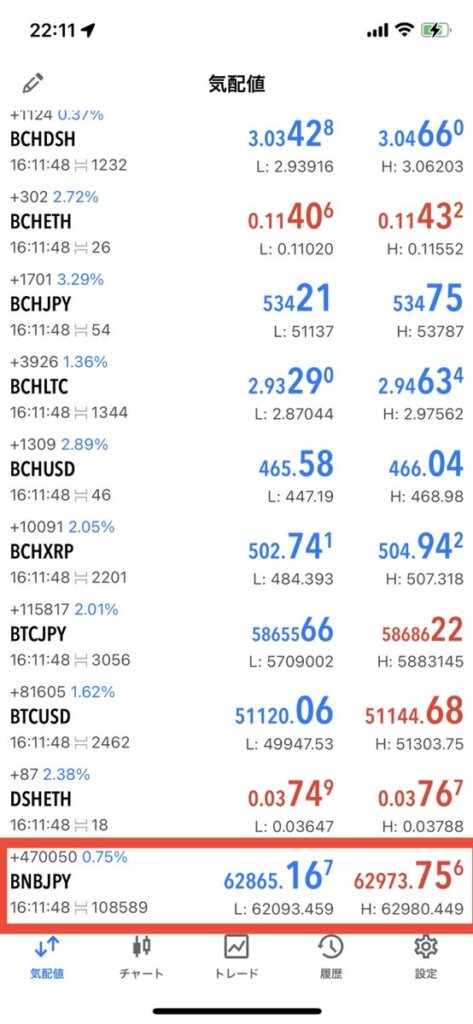
⑤通貨ペアを削除するには気配値画面左上のえんぴつマークをタップ
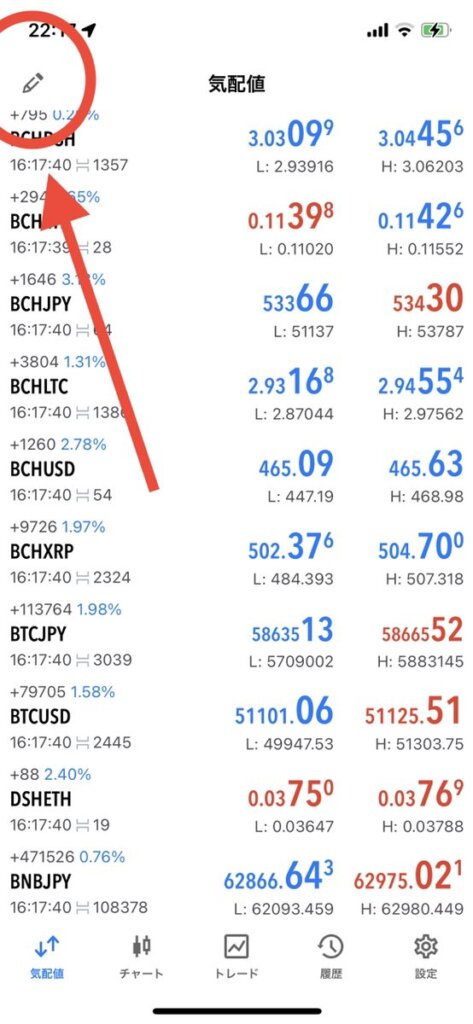
⑥削除したい通貨ペアを選択し右上のごみ箱マークをタップすれば削除完了
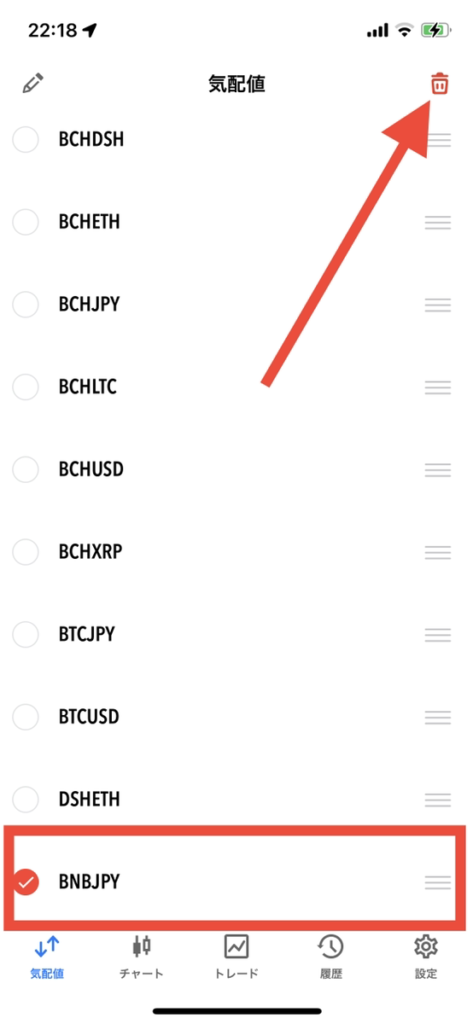
MetaTrader5 iOS版をアプリでポジションを決済する方法
①画面下部のトレード画面から決済したいポジションをタップ
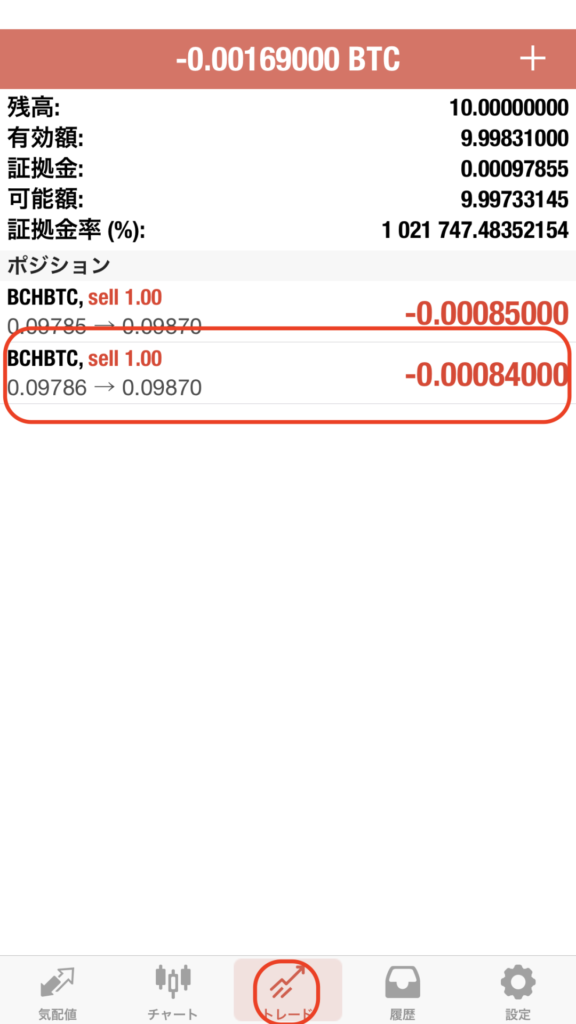
②ポップアップが表示されるので「ポジション決済」をタップ
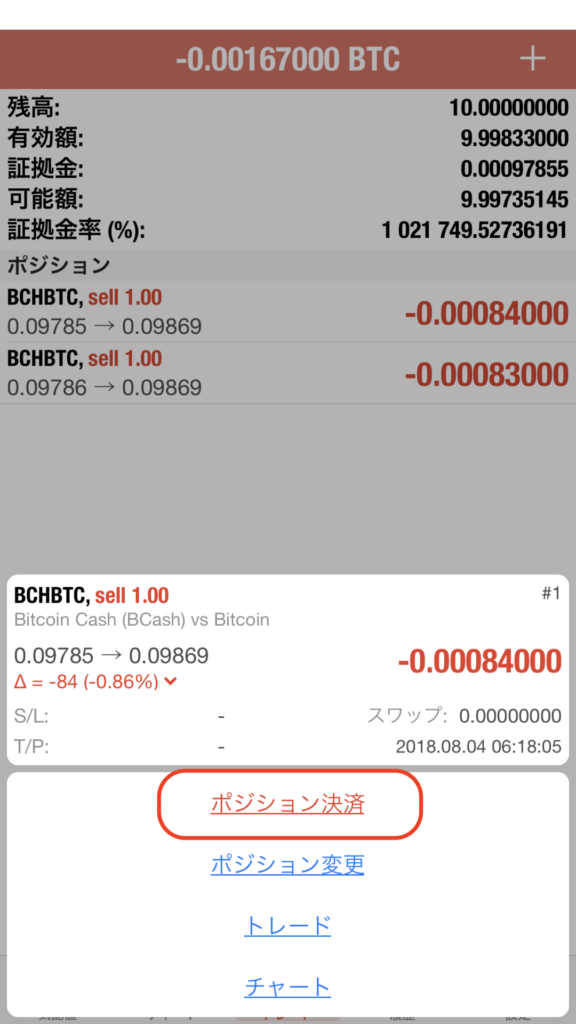
③「ポジション決済」ボタンをタップ後、下記①左画面②右画面の順に遷移します。
保有していたポジションがトレード画面内からなくなっていれば決済完了です。
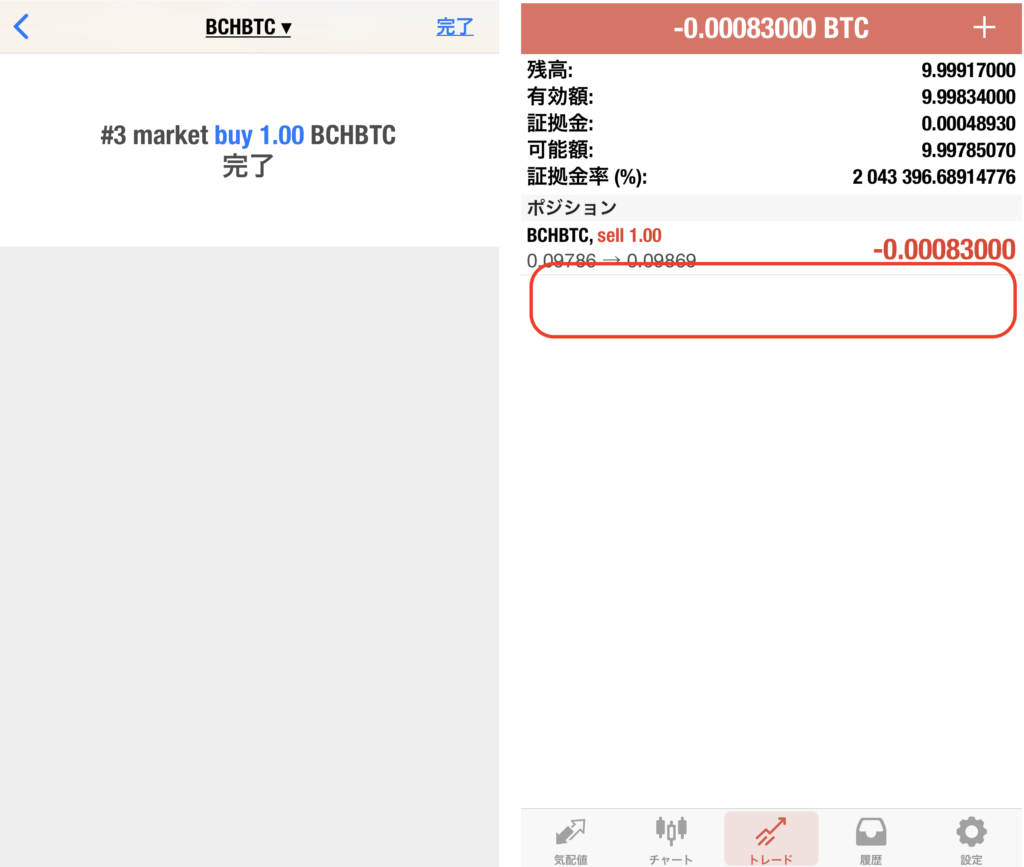
つぎは「Android版アプリ」のトレード方法について説明していきます。
MetaTrader5 Android版をアプリでトレードする方法
①トレードしたい通貨ペアを選んで長押しします。
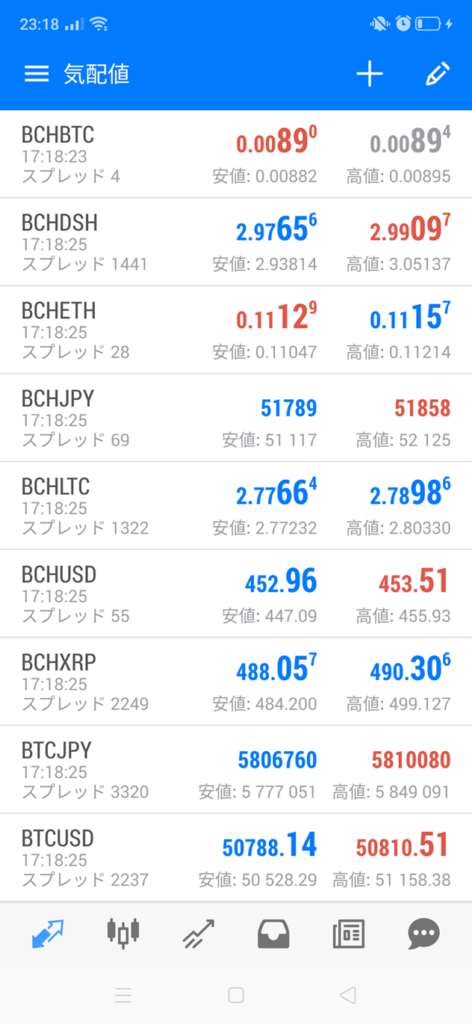
②新規注文をタップします。
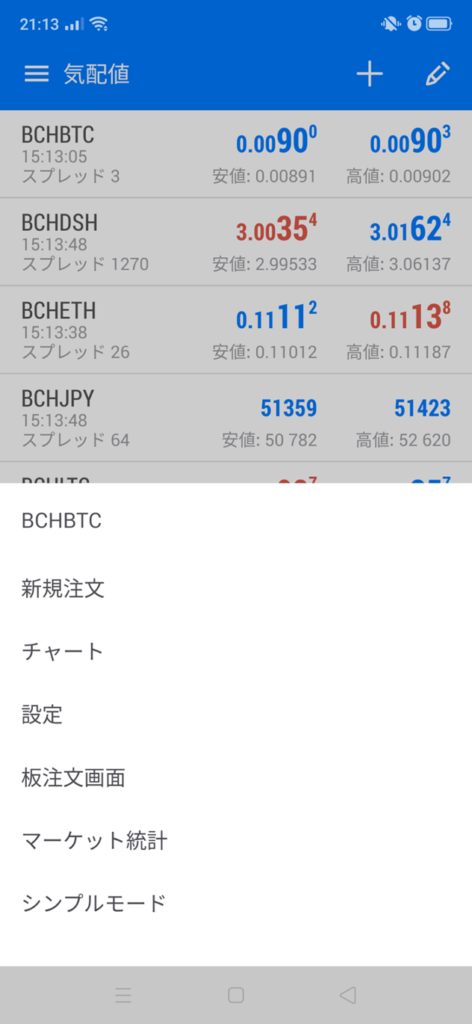
③注文数量を選びBUYまたはSELLで購入できます。
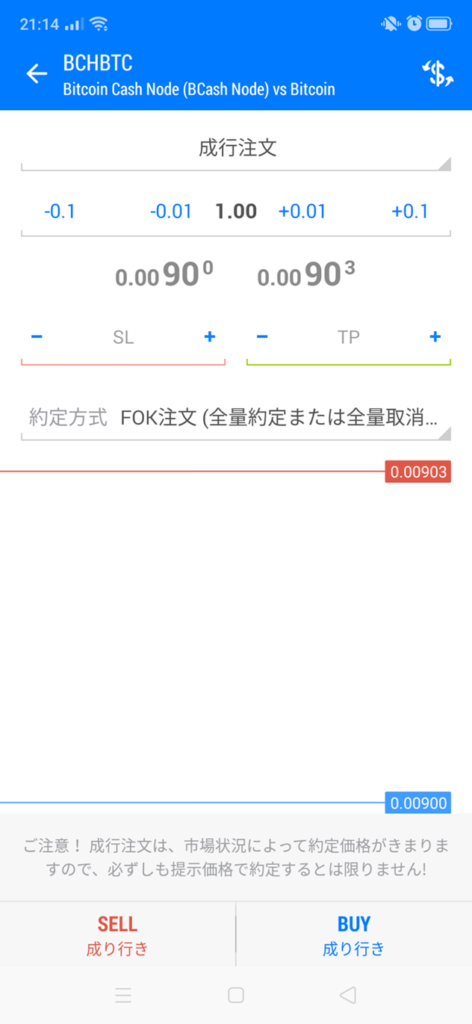
また、画面上部の成行注文の部分をタップすれば他の注文方法(買指値/売指値/買逆指値/売逆指値/買いストップリミット/売りストップリミット)に変更することもできます。
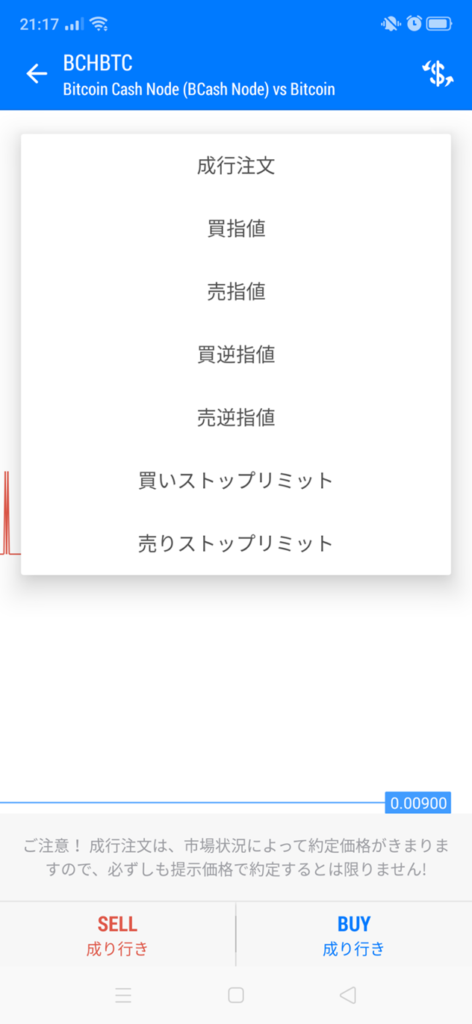
MetaTrader5 Android版をアプリにワンクリック注文を設定する方法
①気配値の画面左上の三本マークをタップします。
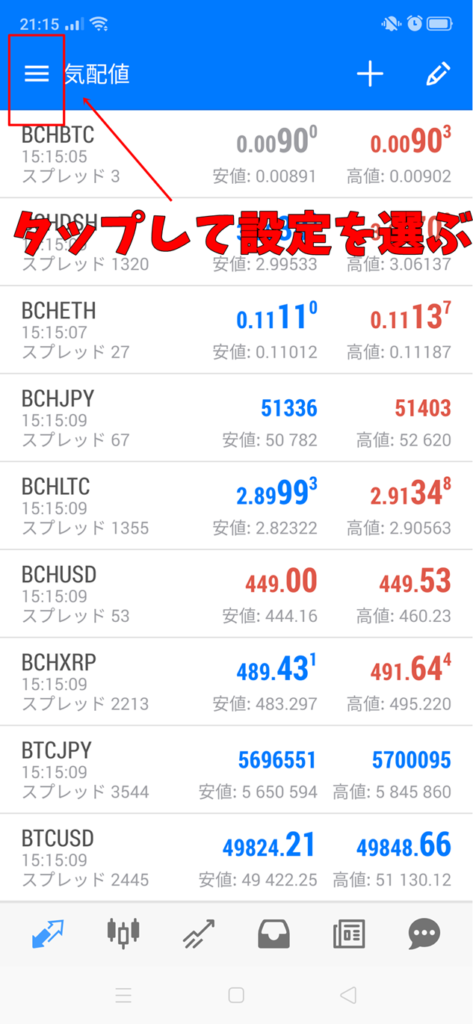
②ワンクリック取引をタップすればチェックが入ります。
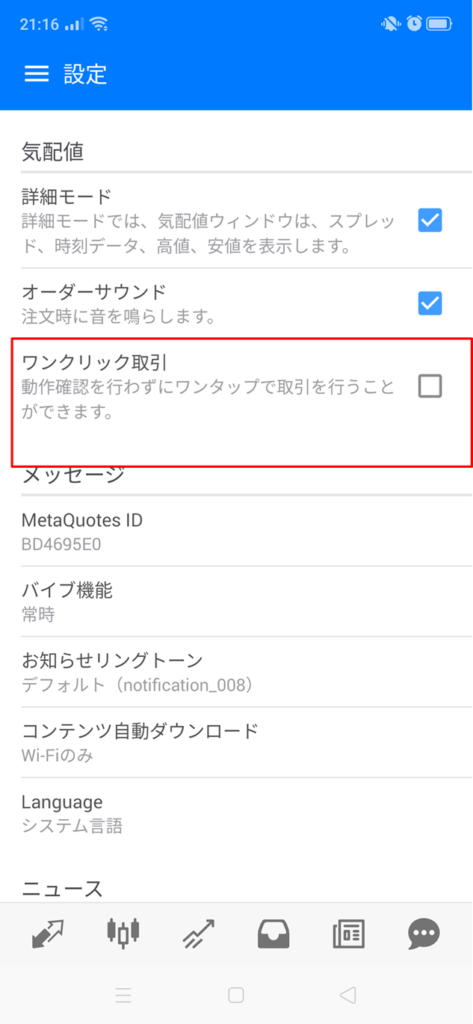
以上でワンクリック注文の設定は完了です。
ワンクリック注文を設定しておけば動作確認なしでワンタップ取引が行えます。スムーズに売買できる一方、押し間違いには注意してください。
MetaTrader5 Android版をアプリにチャートを表示する方法
①気配値からチャートを表示したい通貨ペアを長押しします。
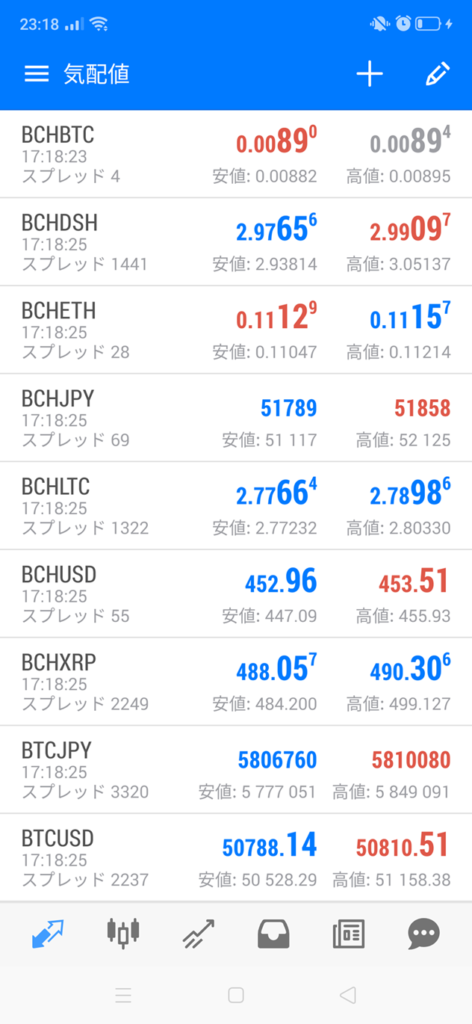
②長押し後に展開される項目の「チャート」をタップします。
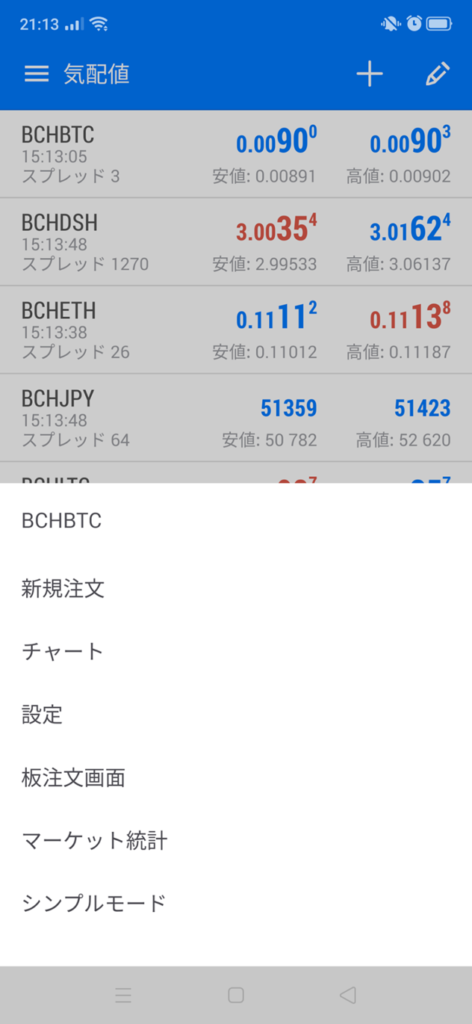
以上で対象の通貨ペアのチャートが画面上に表示されます。
MetaTrader5 Android版をアプリにインジケーターを表示する方法
①チャート画面のfマークをタップします。
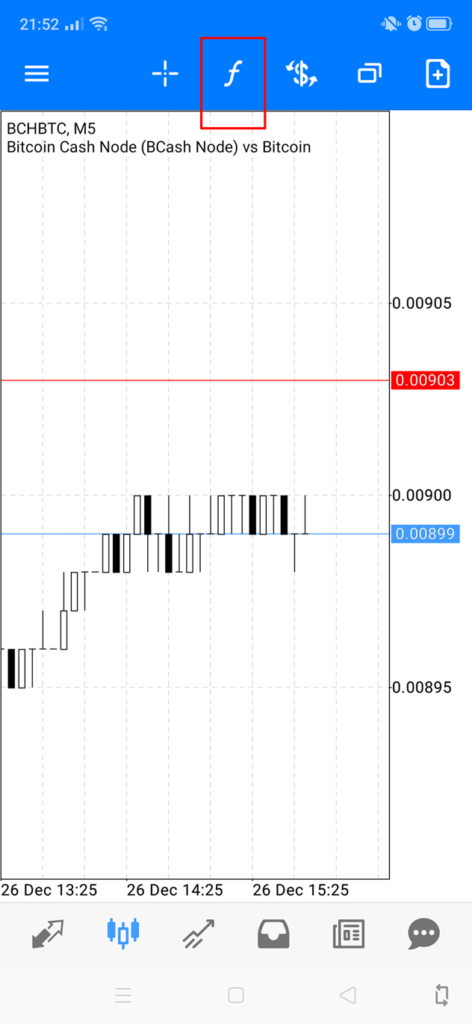
②メインチャートまたはインディケータウィンドウをタップして表示したいテクニカル指標を選びます。
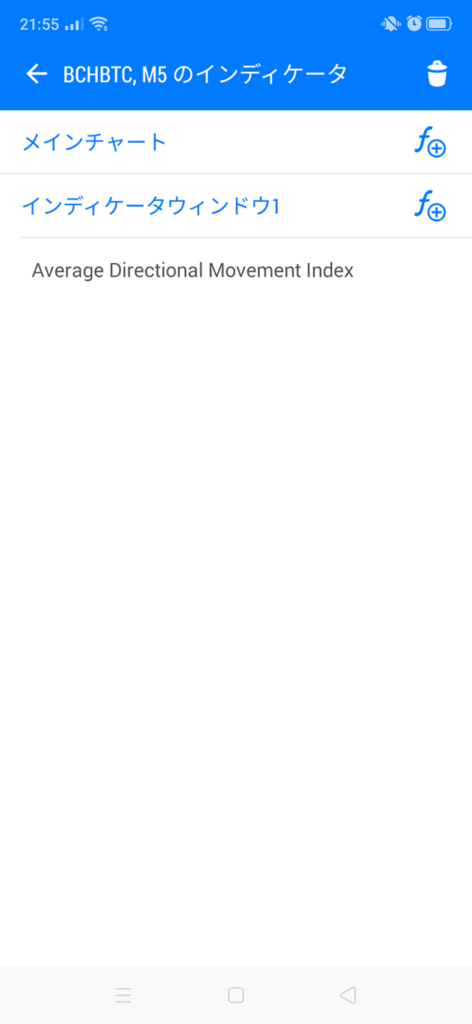
③画面右上の完了をタップします。また、完了前に数値を変更したい場合は各テクニカル指標の数値を変更します。
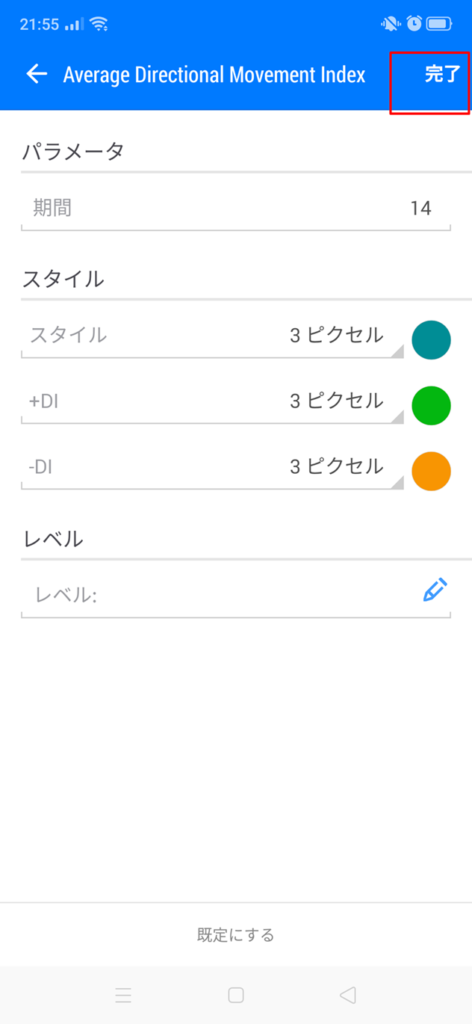
④チャート画面上にテクニカル指標が表示されていれば設定完了です。
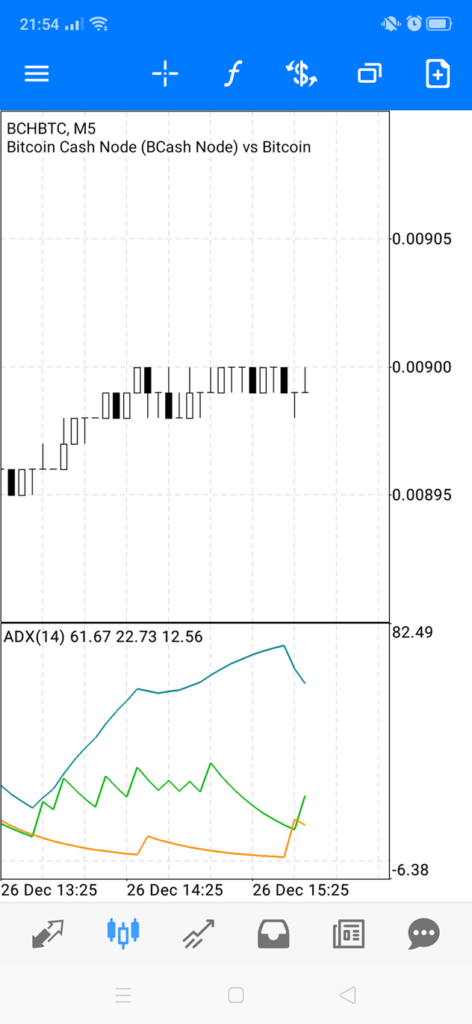
MetaTrader5 Android版をアプリに通貨ペアを追加・削除する方法
①気配値の画面右上の+マークをタップします。
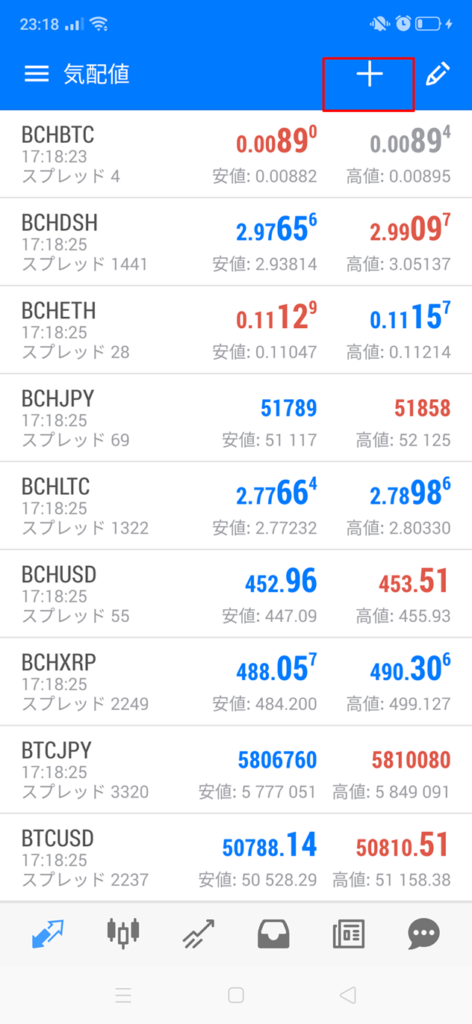
②シンボルを選びます。
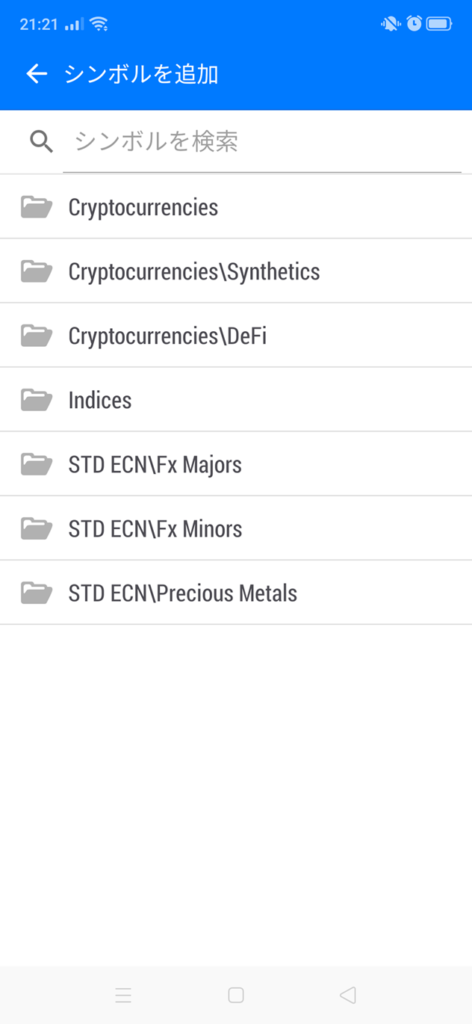
③表示したい通貨ペアをタップして選びます。
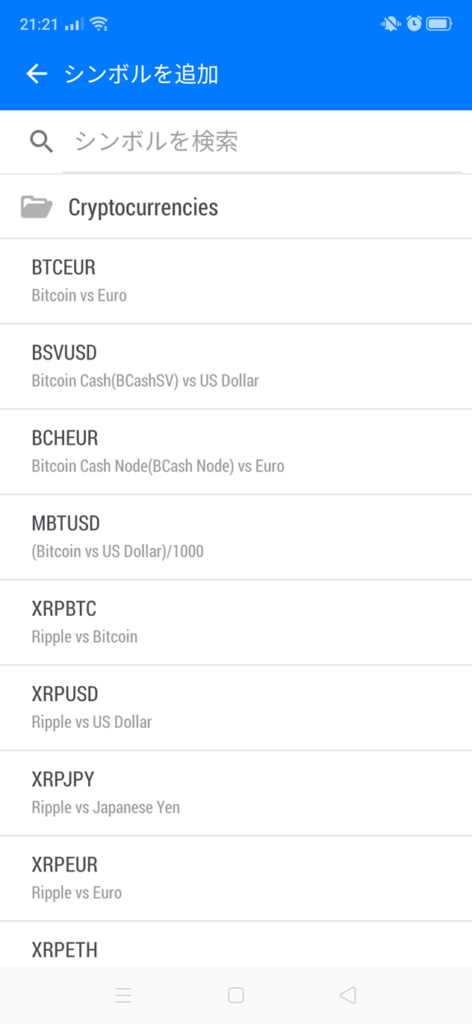
気配値の項目に追加した通貨ペアが表示されていれば完了です。
MetaTrader5 Android版をアプリでポジションを決済する方法
①画面下部中央のトレンドマークをタップします。

②ポジションをタップして「ポジション決済」を選びます。
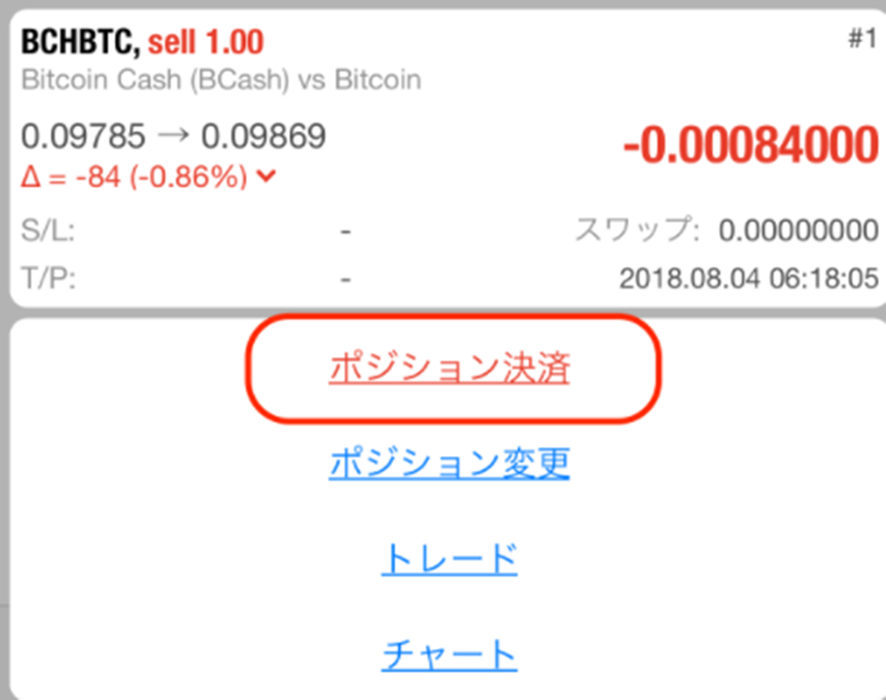
保有していたポジションがなくなれば決済は完了しています。
CryptoGTのトレードアカウントへ入金する方法
MT5は入金することができません。
CryptoGTのトレードアカウントに入金する場合は公式サイトから入金します。
- CryptoGTの公式サイトのマイアカウントにログインします。
- 「入金」をタップします。
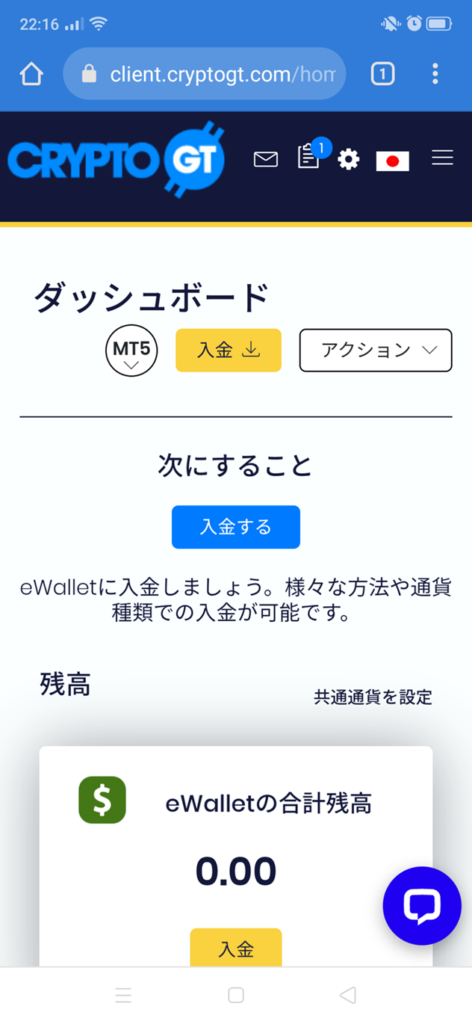
③画面中央の「仮想通貨入金」をタップします。
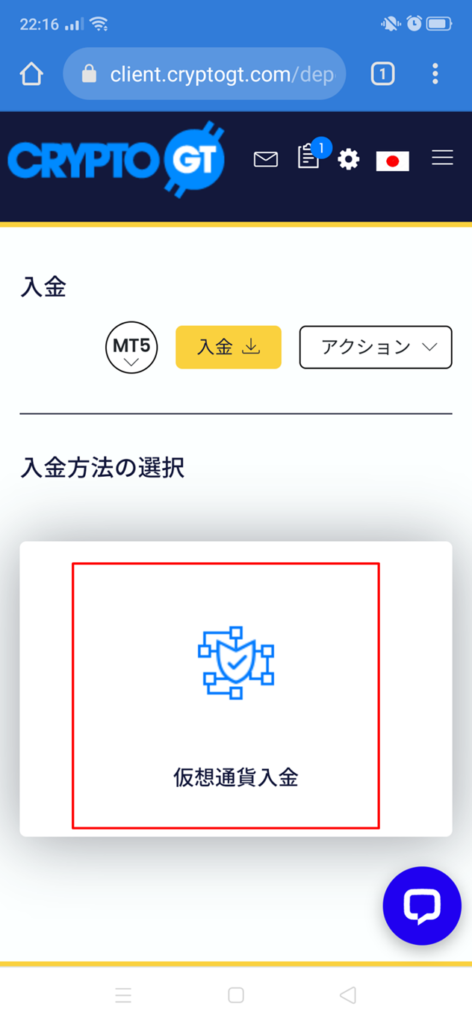
④入金する仮想通貨を決めてタップします。
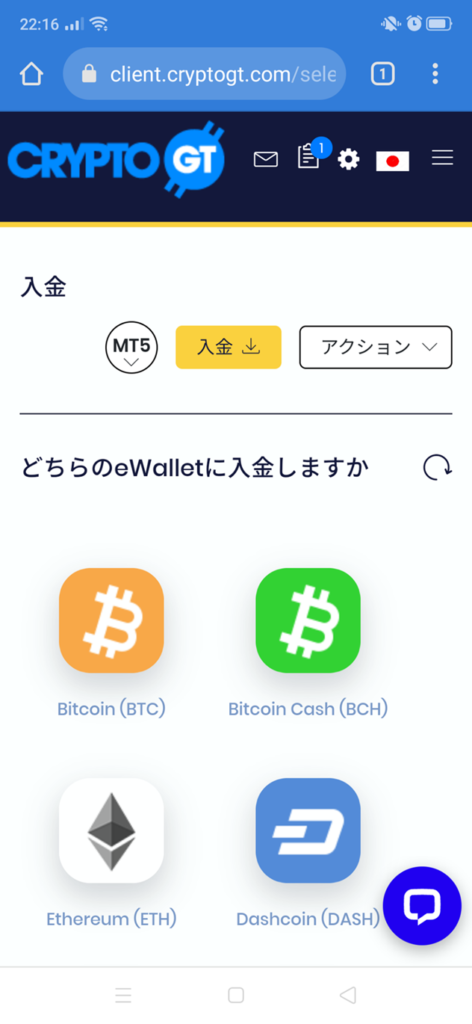
⑤入金アドレスやQRコードが表示されます。
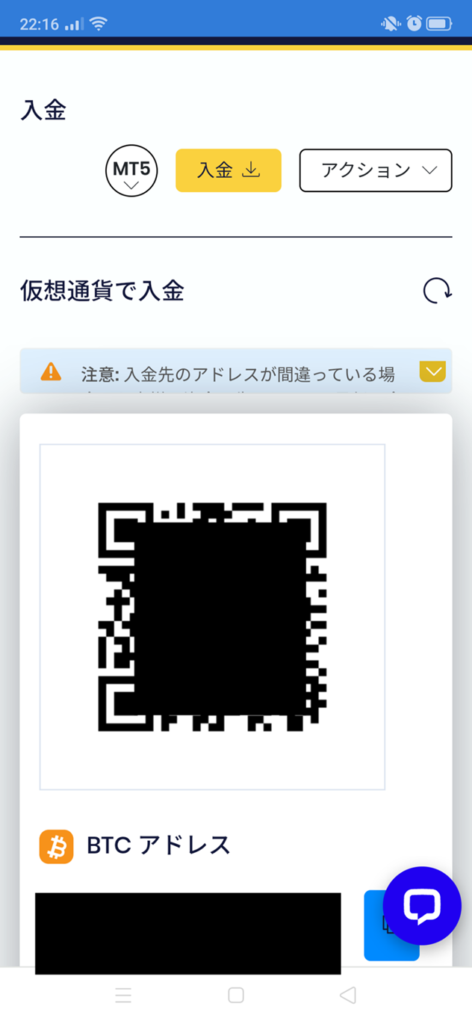
⑥「完了」ボタンをタップすると以下の画面が表示されれば完了です。
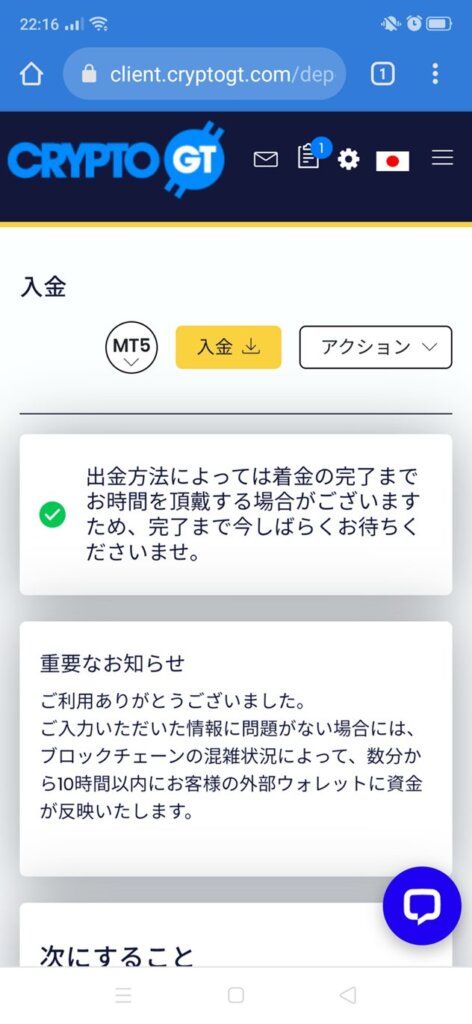
⑦着金後はアクションから「MT5へ資金移動」をタップして資金を移動してください。
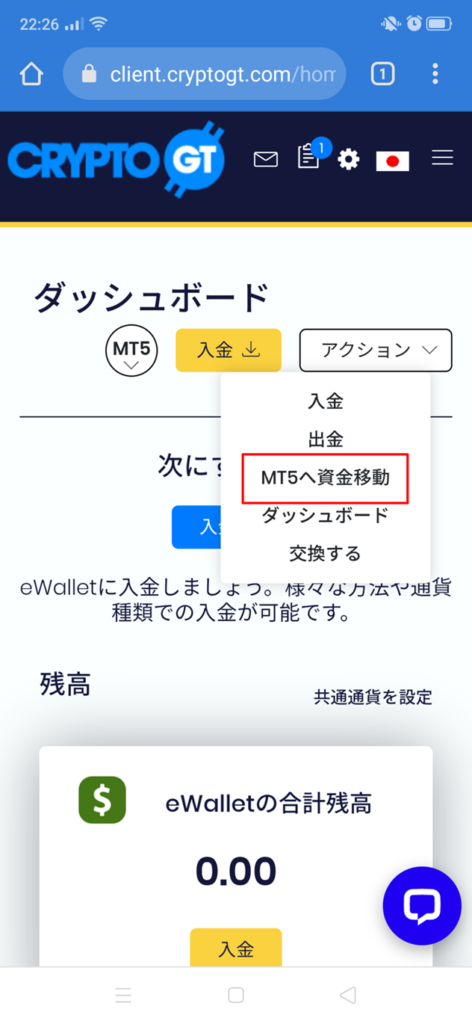
CryptoGTのレバレッジを設定・変更する方法
①CryptoGTのマイアカウントのメニューから「MT5口座」をタップします。
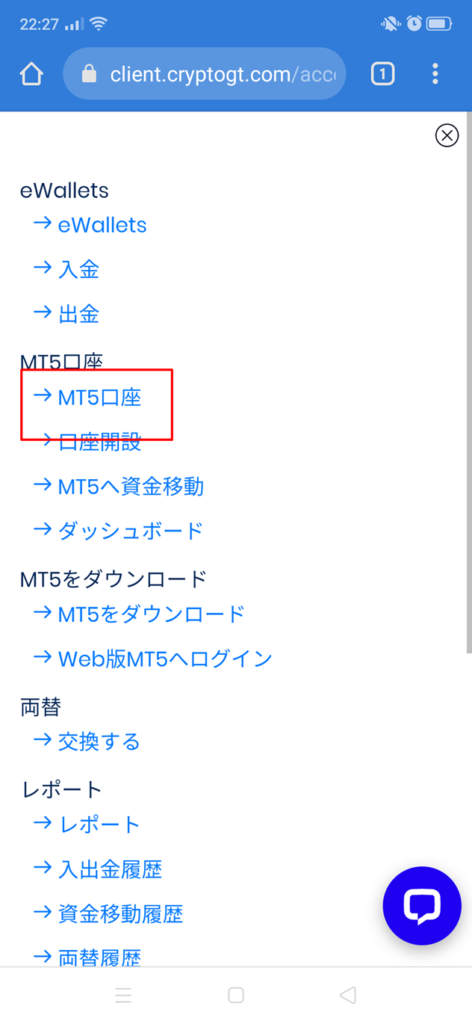
②レバレッジをタップします。
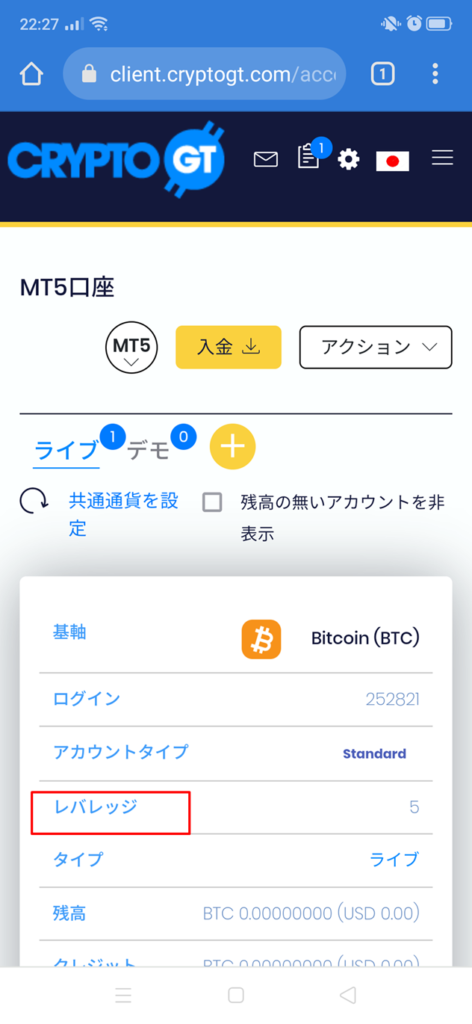
③・・・マークをタップして「レバレッジ変更」をタップします。
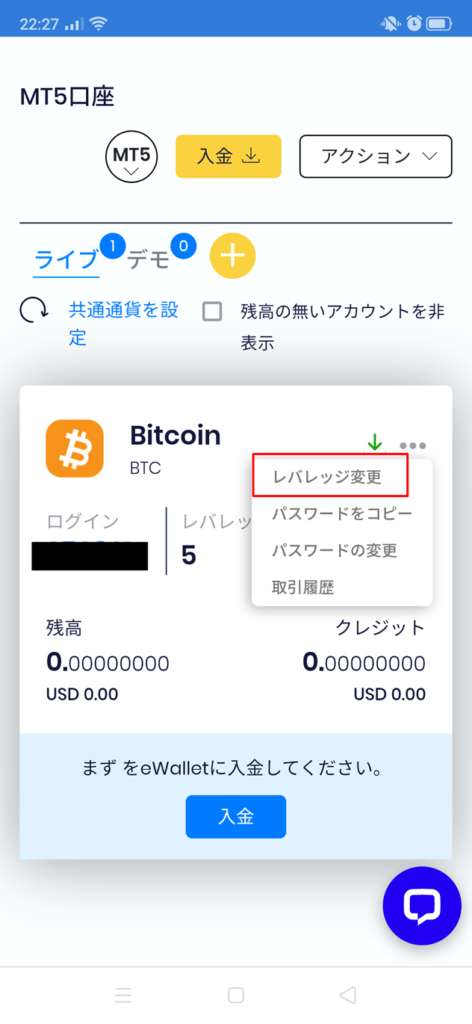
④「要求済みレバレッジ」でレバレッジを変更します。
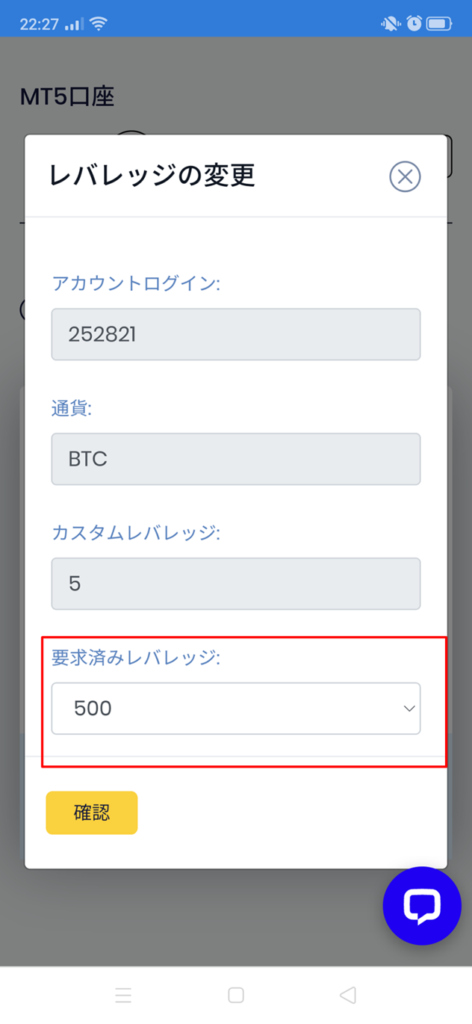
最後に「確認」ボタンをタップすれば完了です。
【まとめ】CryptoGTの公式アプリのMT5 (MetaTrader5)は簡単に使える!
今回はCryptoGTのMT5(MetaTrader5)について解説してきました。
MT5は世界中のトレーダーに選ばれる取引プラットフォーム。テクニカル指標や複数のインジケーター等、トレードに役立つツールが必要十分に搭載されています。
動作環境も軽く、スマホのスペックがそこまで高くなくても軽快に動作するため、トレードにラグを感じることもまずありません。
ただし、入金やレバレッジの変更はCryptoGTの公式で設定する必要があります。
自宅内外問わずMT5は使いやすいですし、いざというときにワンタップで注文や決済が完了するので、普段利用するスマホにインストールしておくことをおすすめします。
CryptoGTの口コミや評判を下記記事でまとめてみましたので、気になる方はぜひご覧ください。
 【危険?】CryptoGTの安全性はいかに!生々しい口コミあり
【危険?】CryptoGTの安全性はいかに!生々しい口コミあり



